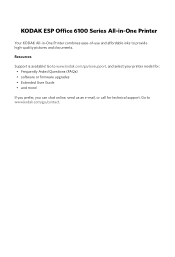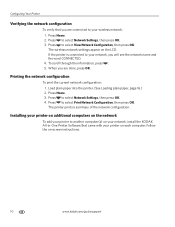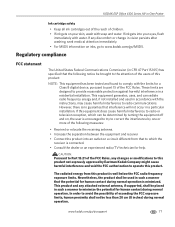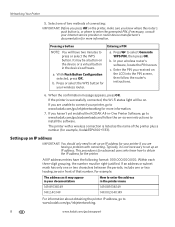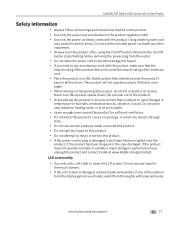Kodak ESP Office 6150 Support Question
Find answers below for this question about Kodak ESP Office 6150 - All-in-one Printer.Need a Kodak ESP Office 6150 manual? We have 5 online manuals for this item!
Question posted by orrava on July 26th, 2012
My Ink Is Not Coming Out
when i press to copy,it acts like it is printing but the paper comes out blank. I have changed ink but it still happens.
Current Answers
Related Kodak ESP Office 6150 Manual Pages
Similar Questions
How Do I Remove A Printer Carriage Kodak Esp Office 6150
(Posted by madonn 10 years ago)
Free How To Fix Kodak Esp Office 6150 It Will Not Print
(Posted by Dodi1ykusti 10 years ago)
Printer Printing Blank Pages Kodak Esp Office 6150 Will Copy But Wont Print
(Posted by slymhall 10 years ago)
I Changed The Ink In My Kodak Esp Office 6150 And It Wont Print
(Posted by hilitti 10 years ago)
Printer Will Not Make Copies Or Print Pictures.
Printer will not make copies or print pictures. Ink is more than half full. All it does is print off...
Printer will not make copies or print pictures. Ink is more than half full. All it does is print off...
(Posted by lmcgardner 12 years ago)