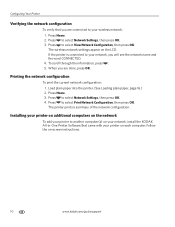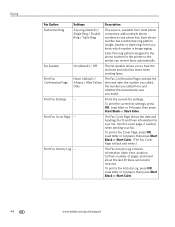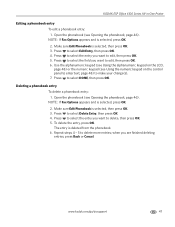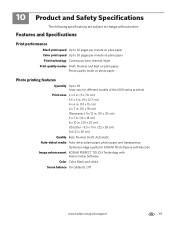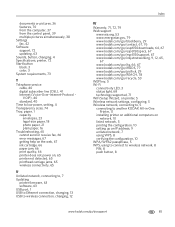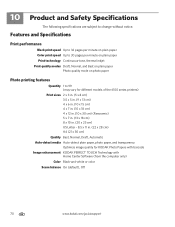Kodak ESP Office 6150 Support Question
Find answers below for this question about Kodak ESP Office 6150 - All-in-one Printer.Need a Kodak ESP Office 6150 manual? We have 5 online manuals for this item!
Question posted by carfreem on June 10th, 2012
Why Won't Printer Print Black Text When Xl 1/3 Full & Color Just Changed?
color cartridge 420 copies, black XL 770 copies, Just changed color & won't copy clear black text
Current Answers
Related Kodak ESP Office 6150 Manual Pages
Similar Questions
Why Won't My Kodak Eso Office 6150 Printer Print Black
(Posted by judydtttttt 10 years ago)
Why Won't My Kodak Printer Print Black 7250
(Posted by Narusrob 10 years ago)
Kodak 6150 Printer Is Printing Black Copies.
My Kodak 6150 printer is not producing copies. It prints blank pages. I have re-booted; it has paper...
My Kodak 6150 printer is not producing copies. It prints blank pages. I have re-booted; it has paper...
(Posted by imsolutions4u 11 years ago)
Printing Black On Right Side Of Papers
Our ESP 7250 has started printing black marks on the edge of the right side of every page. When I lo...
Our ESP 7250 has started printing black marks on the edge of the right side of every page. When I lo...
(Posted by swpmsp 11 years ago)
2150 Printer Will Not Print Black. I Tried A New Cartridge Same Result
(Posted by jim41724 12 years ago)