Kodak ESP Office 6150 Support Question
Find answers below for this question about Kodak ESP Office 6150 - All-in-one Printer.Need a Kodak ESP Office 6150 manual? We have 5 online manuals for this item!
Question posted by merg211s on May 27th, 2014
How To Use Duplex Printing Kodak 6150?
The person who posted this question about this Kodak product did not include a detailed explanation. Please use the "Request More Information" button to the right if more details would help you to answer this question.
Current Answers
There are currently no answers that have been posted for this question.
Be the first to post an answer! Remember that you can earn up to 1,100 points for every answer you submit. The better the quality of your answer, the better chance it has to be accepted.
Be the first to post an answer! Remember that you can earn up to 1,100 points for every answer you submit. The better the quality of your answer, the better chance it has to be accepted.
Related Kodak ESP Office 6150 Manual Pages
User guide - Page 15


...and checking for paper behind the duplexer in the rear-access cleanout area. • Remove the duplexer and gently remove any paper from inside the
printer. • Make sure the ...KODAK ESP Office 6100 Series All-in-One Printer
Problem
Possible Solutions
Ink cartridge
• Check that Regions is set to the correct country code.
- Select All-in-one printer, then Cannot use non-Kodak...
Extended user guide - Page 3


... network ...5 Before you connect ...5 Connecting to a wireless network using the WiFi Setup Wizard 5 Setting up an IP address...9 Verifying the network configuration...10 Printing the network configuration ...10 Installing your printer on additional computers on the network 10 Connecting to another KODAK All-in-One Printer 11 Adding a network connection to a USB-connected computer 12...
Extended user guide - Page 7
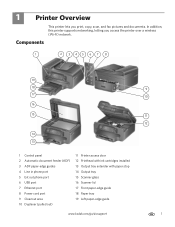
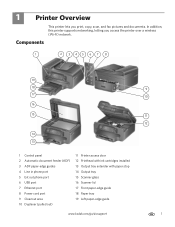
..., this printer supports networking, letting you print, copy, scan, and fax pictures and documents. Components
1
2 3 45 6 7 8
19 18 17 16 15
14 13
1 Control panel 2 Automatic document feeder (ADF) 3 ADF paper-edge guides 4 Line in phone port 5 Ext out phone port 6 USB port 7 Ethernet port 8 Power cord port 9 Cleanout area 10 Duplexer (pulled...
Extended user guide - Page 33


...; plain paper • standard paper sizes - In the Print dialog box, make sure that KODAK ESP Office 6100 Series AiO is
selected, then click Properties. 4. www.kodak.com/go/aiosupport
27 Open the document you want to 297 mm. Click OK. Automatic two-sided printing The duplexer can print two-sided documents automatically on a MACINTOSH Computer).
Select Automatically...
Extended user guide - Page 34


... a computer with MAC OS using the duplexer:
1. In the Print dialog box, make sure that KODAK ESP Office 6100 Series AiO is selected. 4. Click OK. 7. Load plain paper into the paper tray
(printed side up). 9.
Select the Layout tab. 5. Manual two-sided printing
You can absorb ink on any size paper that the printer accepts (See Paper sizes, page...
Extended user guide - Page 35


KODAK ESP Office 6100 Series All-in-One Printer
Manual two-sided printing from a computer with MAC OS
To print two-sided documents from an iPhone or iPod Touch Device* at the touch of a button. Load paper into the paper tray
(printed side up). 10. In the Copies & Pages drop-down menu, select Even Only. 13. Printing from a wireless device
Wirelessly...
Extended user guide - Page 72
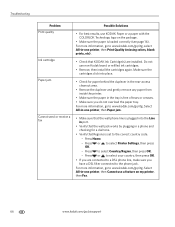
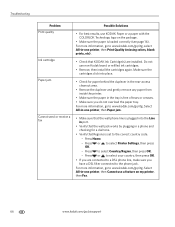
...duplexer and gently remove any paper from inside the printer.
• Make sure the paper in -one printer, then Print Quality (missing colors, blank prints, etc).
• Check that the wall phone line is set to select Printer Settings, then press OK. - Press Home. - For more information, go to www.kodak... If you are installed. Do not use non-Kodak brand or refilled ink cartridges.
•...
Extended user guide - Page 85


... Kodak's control. For more information on the ENERGY STAR program, see www.energystar.gov. If replacement parts are used in -One Printer...Kodak warrants Kodak consumer electronic products and accessories ("Products"), excluding batteries, to any necessary adjustments and/or replacement parts.
Kodak will be required with a remanufactured Product. ENERGY STAR® Qualified
KODAK ESP Office...
Extended user guide - Page 88


..., resetting, 4 Defaults, saving copy settings as documents, 31 photos, 34 Devices supported with WINDOWS OS, 12
Cleaning printer, 53 scanner glass and document backing, 54
Cleanout area, 1 Color
copies, 31 fax, sending, 50 print speed, 69 scan, 39 Components, printer, 1 Configuring printer settings, 4 Connecting printer for faxing, 40 Connecting to a wireless network, 5 connecting to computer...
Extended user guide - Page 89
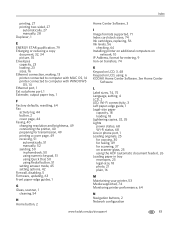
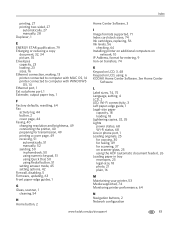
...your printer, 53 Media supported, 74 Monitoring printer performance, 64
N
Navigation buttons, 2 Network configuration
www.kodak.com/go/aiosupport
83 Index
printing, 27 printing two-sided, 27
automatically, 27 manually, 28 Duplexer, ..., 56
checking, 64 Installing printer on additional computers on
network, 10 IP Address, format for scanning, 37 on LCD, using the ADF (automatic document feeder...
Extended user guide - Page 90


...port, 1 Power status light, 68 Print
sizes, 69 speeds, 69 Printer access door, 1 performance, monitoring and adjusting, 64 settings, configuring, 4 supplies
maintaining, 53 recycling, 53 Printhead removing, 60 replacing, 59 Printing, 27 documents, 27 from a wireless device, 29 pictures, 29 two-sided ... button, 2 Scanner glass, 1
cleaning, 54 Scanner lid, 1 Scanning
84
www.kodak.com/go/aiosupport
Extended user guide - Page 91
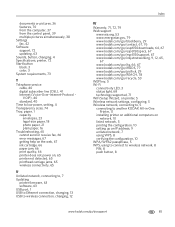
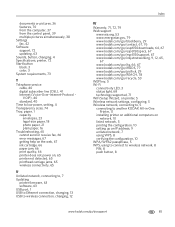
..., configuring, 5 Wireless network, connecting to, 5 connecting to another KODAK All-in-One
Printer, 11 installing printer on additional computers on
network, 10 listed network, 5 printing the configuration, 10 setting up an IP address, 9 unlisted network, 7 using WPS, 8 verifying the configuration, 10 WPA/WPA2 passphrase, 5 WPS, using to connect to wireless network, 8 PIN, 8 push button, 8
www...
Extended User Guide - Page 3
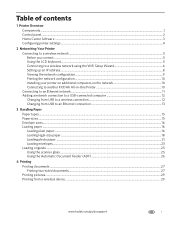
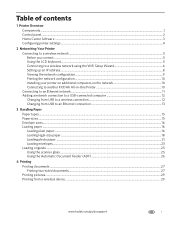
... sizes...16 Loading paper ...16 Loading plain paper...16 Loading legal-size paper ...18 Loading photo paper ...21 Loading envelopes...23 Loading originals ...25 Using the scanner glass ...25 Using the Automatic Document Feeder (ADF 26
4 Printing Printing documents ...27 Printing two-sided documents...27 Printing pictures ...29 Printing from a wireless device ...29
www.kodak.com/go/aiosupport
i
Extended User Guide - Page 7


... out phone port 6 USB port 7 Ethernet port 8 Power cord port 9 Cleanout area 10 Duplexer (pulled out)
11 Printer access door 12 Printhead with ink cartridges installed 13 Output tray extender with paper stop 14 Output ... Left paper-edge guide
www.kodak.com/go/aiosupport
9 10 11 12
1 In addition, this printer supports networking, letting you print, copy, scan, and fax pictures and documents.
Extended User Guide - Page 33


... sure that KODAK ESP Office 6100 Series AiO is
selected, then click Properties. 4. Select the Layout tab. 5. www.kodak.com/go/aiosupport
27 Printing documents
To print a document: 1. Choose the pages to print, then select File > Print. 3.
Select Automatically with MAC OS). Click OK. Load plain paper into the paper tray. 2. Open the document on your printer. 4 Printing
Print documents and...
Extended User Guide - Page 34


... MAC OS using the duplexer:
1. In the Print dialog box, make sure that Eastman Kodak Company ESP Office 6100
Series AiO is on the document.
28
www.kodak.com/go/aiosupport Click OK. 7. In the Copies & Pages drop-down list, select either color or black, depending on the back side). When a message appears on the printer. Press Start...
Extended User Guide - Page 35


... Touch Device* at the touch of a button. Select File > Print. 11.
You can print pictures from a computer with MAC OS: 1. Click Print. In the Print dialog box, make sure that Eastman Kodak Company ESP Office 6100 Series AiO is selected. 4. In the Pages to www.kodak.com/go /aiosupport
29 KODAK ESP Office 6100 Series All-in-One Printer
Manual two-sided printing from...
Extended User Guide - Page 73


...
67 For more information, go to the phone jack. Problem Print quality
Ink cartridge Paper jam
Cannot send or receive a fax
KODAK ESP Office 6100 Series All-in-One Printer
Possible Solutions
• For best results, use KODAK Paper or a paper with the COLORLOK Technology logo on my printer, then Fax. Press or to select your country, then...
Extended User Guide - Page 91
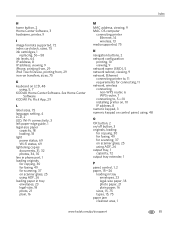
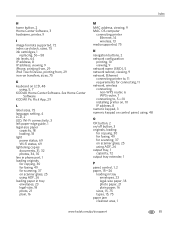
...
85 Index
H
home button, 2 Home Center Software, 3 hostname, printer, 9
I
image formats supported, 72 index card stock, sizes, 75 ink cartridges, 1
replacing, 56-58 ink levels, 64 IP address, 8 IP address, viewing, 9 iPhone, printing from, 29 iPod Touch Device, printing from, 29 iron-on transfers, sizes, 75
K
keyboard on scanner glass, 25 using , 5, 7
KODAK Home Center Software.
Extended User Guide - Page 93
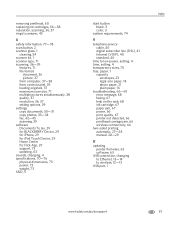
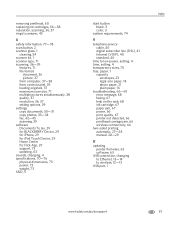
...34 fax, 42-45 scanning, 39 software Documents To Go, 29 for BLACKBERRY Device, 29 for iPhone, 29 for iPod Touch Device, 29 Home Center Pic Flick App, 29 support, 73 updating, 63 sounds,...paper jam, 67 power, 66 print quality, 67 printer not detected, 66 printhead carriage jam, 66 wireless connectivity, 66
two-sided printing automatic, 27-28 manual, 28-29
U
updating printer firmware, 63 software, 63
...
Similar Questions
Kodak Esp 6150 Won't Print Queue Printer Ready
(Posted by shds 10 years ago)
How To Fix Print Quality Issue With Kodak Esp Office 6150 Printer
(Posted by eddeCiv 10 years ago)
Do You Need A Color Cartridge To Print Black With A Kodak Esp Office 6150
(Posted by asihu 10 years ago)
Can I Print Fabric On My Kodak Esp 7250 Printer
(Posted by spictheh 10 years ago)
How Do You Print Fax Confirmations On Kodak Esp Office 6150 Machines?
(Posted by christybrown 11 years ago)

