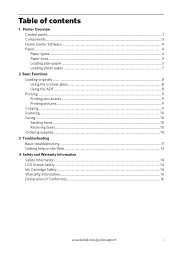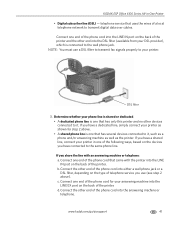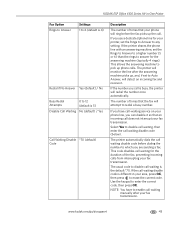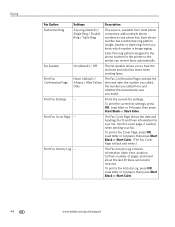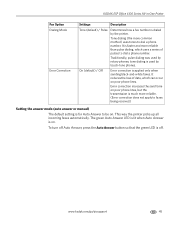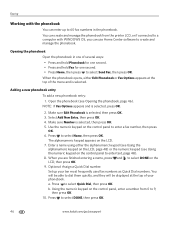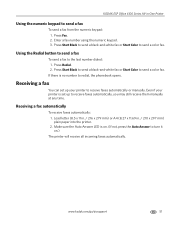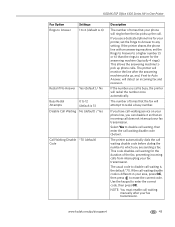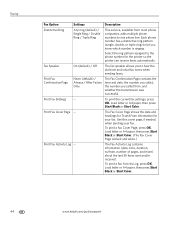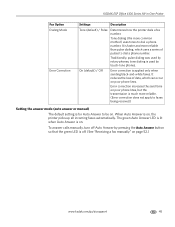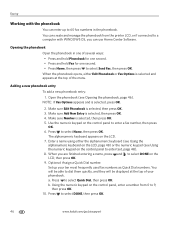Kodak ESP Office 6150 Support Question
Find answers below for this question about Kodak ESP Office 6150 - All-in-one Printer.Need a Kodak ESP Office 6150 manual? We have 5 online manuals for this item!
Question posted by paulinegmarvin on May 22nd, 2012
How Do I Send A Fax?
The person who posted this question about this Kodak product did not include a detailed explanation. Please use the "Request More Information" button to the right if more details would help you to answer this question.
Current Answers
Answer #1: Posted by fejant on May 22nd, 2012 1:21 PM
To send a fax:
- If necessary, print the fax originals from your computer to your printer. For more information, see the extended User Guide for your printer.
- Load up to 25 plain-paper originals into the automatic document feeder (ADF). Place photographs or thick-paper originals individually on the scanner glass.
NOTE: You can only fax one page at a time from the scanner glass. - Press Fax.
- Enter a fax number using the numeric keypad.
- Do one of the following, depending on the printer:
- 5500 and ESP 9: Press Start.
- ESP Office 2150, 2170, 6150 and ESP 9250:
-
- Press Start Black to send a black-and-white fax.
- Press Start Color to send a color fax (if the original is color).
To send a fax from your computer with an OFFICE HERO 6.1 or HERO 9.1 All-in-One Printer:
NOTE: You must have Home Center Software installed on your computer.
WINDOWS OS:
- Open the document you want to fax, then select File > Print.
- In the print dialog box, make sure that your printer Fax Driver is selected (for example, [printer name] Fax Driver], then click Properties or Preferences.
- Select a paper size (letter or A4) from the drop-down menu, then select a resolution and orientation as needed.
- Enter the fax number in the Enter Fax Number field, then click OK.
- Click OK to send the fax.
Related Kodak ESP Office 6150 Manual Pages
Similar Questions
Esp Office 6150 Won't Send Faxes
(Posted by southvidtri 9 years ago)
My Kodak Esp Office 6150 Wont Send Faxes
(Posted by krethnathj 10 years ago)
Kodak Esp 6150 Cant Send Faxes
(Posted by dcoaberm 10 years ago)
How To Send Fax Using Kodak Esp Office 6150
(Posted by armvpto 10 years ago)
How Do You Send A Fax From A Kodak Esp Office 6150 All In One Printer
(Posted by bjsmmadaly 10 years ago)