Kodak ESP Office 6150 Support Question
Find answers below for this question about Kodak ESP Office 6150 - All-in-one Printer.Need a Kodak ESP Office 6150 manual? We have 5 online manuals for this item!
Question posted by Beclebr on October 11th, 2013
How To Scan And Send To Email Kodak 6150 Printer
The person who posted this question about this Kodak product did not include a detailed explanation. Please use the "Request More Information" button to the right if more details would help you to answer this question.
Current Answers
There are currently no answers that have been posted for this question.
Be the first to post an answer! Remember that you can earn up to 1,100 points for every answer you submit. The better the quality of your answer, the better chance it has to be accepted.
Be the first to post an answer! Remember that you can earn up to 1,100 points for every answer you submit. The better the quality of your answer, the better chance it has to be accepted.
Related Kodak ESP Office 6150 Manual Pages
User guide - Page 3
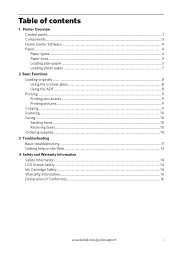
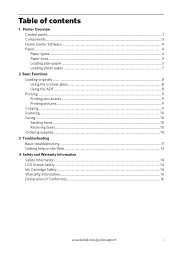
...of contents
1 Printer Overview Control panel...1 Components...3 Home Center Software ...4 Paper ...4 Paper types...4 Paper sizes...4 Loading plain paper...5 Loading photo paper ...7
2 Basic Functions Loading originals ...8 Using the scanner glass ...8 Using the ADF ...8 Printing ...9 Printing documents ...9 Printing pictures...9 Copying ...9 Scanning ...10 Faxing ...10 Sending faxes...10 Receiving...
User guide - Page 4
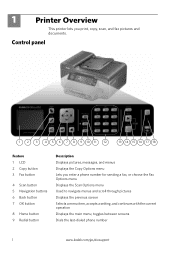
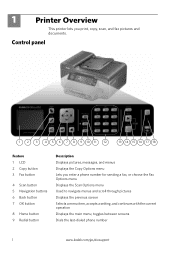
... last-dialed phone number
1
www.kodak.com/go/aiosupport Control panel
1 2 3 4 5 6 7 8 9 10 11 12
13 14 15 16 17 18
Feature 1 LCD 2 Copy button 3 Fax button
4 Scan button 5 Navigation buttons 6 Back ...print, copy, scan, and fax pictures and documents.
1 Printer Overview
This printer lets you enter a phone number for sending a fax, or choose the Fax Options menu Displays the Scan Options menu ...
User guide - Page 13


.... Open Home Center Software. 2. Open Home Center Software. 3.
Select the item(s) you want to buy, then follow the on the back of the printer. KODAK ESP Office 6100 Series All-in-One Printer
Scanning
Before scanning, make sure that the printer is connected to the Internet, then:
1. Sending faxes
To send a fax: 1. www.kodak.com/go/aiosupport
10
Select Order Supplies. 3.
Extended user guide - Page 4


... computer ...37
Scanning multiple pictures simultaneously...38 Scanning from the control panel...39
7 Faxing
Before you begin faxing...40 Connecting the printer for faxing ...40 Setting fax options ...42 Working with the phonebook...46
Preparing a fax for transmission ...49 Printing a fax cover page ...49 Loading originals...49 Changing resolution and brightness...49
Sending a fax...
Extended user guide - Page 8
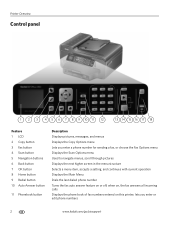
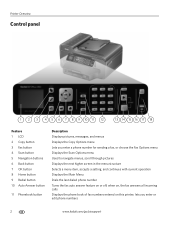
..., messages, and menus Displays the Copy Options menu Lets you enter or edit phone numbers
2
www.kodak.com/go/aiosupport lets you enter a phone number for sending a fax, or choose the Fax Options menu Displays the Scan Options menu Used to navigate menus, scroll through pictures Displays the next higher screen in the...
Extended user guide - Page 9


..., and edit pictures • print, scan, and fax • upgrade your printer with the latest software and firmware • configure your printer • order supplies • access the KODAK Tips and Projects Center • access this icon to enter information and Quick Dial settings into the fax phonebook;
KODAK ESP Office 6100 Series All-in black and...
Extended user guide - Page 17


...the all-in-one printer (example: KodakESP6100+1133) is not listed:
• Select No, my printer is complete, click Done. From the dock, open System Preferences. 2. If you are adding an ESP Office 6150 printer), you are connecting to another ESP Office 6150 printer or to an older model: On a computer with MAC OS: 1.
Select Start > All Programs > Kodak > Kodak Printer Network Setup...
Extended user guide - Page 42
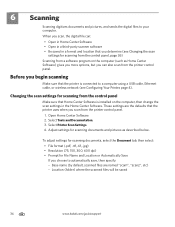
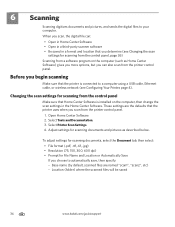
6 Scanning
Scanning digitizes documents and pictures, and sends the digital files to a computer using a USB cable, Ethernet cable, or wireless network (see Changing the scan
settings for File Name and Location or Automatically Save If you scan from the printer control panel. When you scan, the digital file can also scan from the printer control panel.
1. Select Printer Scan Settings. 4....
Extended user guide - Page 45


..., then press or
to make a color scan.
www.kodak.com/go/aiosupport
39 Sets the scan settings for scanning a photograph (see Changing the scan settings for scanning from the control panel, page 36).
Scan Option Scan To
Scan What
Destination Save as the new default, press OK, select Yes, then press OK.
4.
KODAK ESP Office 6100 Series All-in the format and...
Extended user guide - Page 59
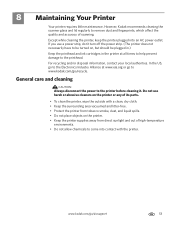
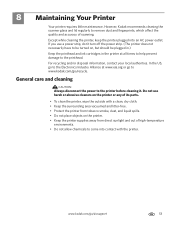
... disconnect the power to be turned on the printer. • Keep the printer supplies away from direct sunlight and out of scanning. For recycling and/or disposal information, contact your local authorities. Except while cleaning the printer, keep the printer plugged into contact with the printer. However, Kodak recommends cleaning the scanner glass and lid regularly to...
Extended user guide - Page 88


... settings, resetting, 4 Defaults, saving copy settings as documents, 31 photos, 34 Devices supported with WINDOWS OS, 12
Cleaning printer, 53 scanner glass and document backing, 54
Cleanout area, 1 Color
copies, 31 fax, sending, 50 print speed, 69 scan, 39 Components, printer, 1 Configuring printer settings, 4 Connecting printer for faxing, 45
B
Back button, 2 Black print speed, 69 Black-and...
Extended user guide - Page 89
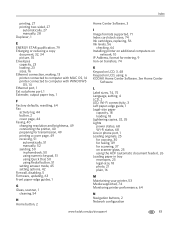
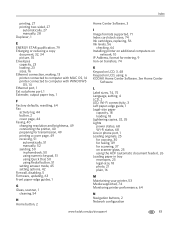
..., 52 sending, 50 in tray envelopes, 23 legal-size, 18 photo, 21 plain, 16
M
Maintaining your printer, 53 Media supported, 74 Monitoring printer performance, 64
N
Navigation buttons, 2 Network configuration
www.kodak.com/go... in phone port, 1 Loading originals, 25 for copying, 30 for faxing, 49 for scanning, 37 on scanner glass, 25 using the ADF (automatic document feeder), 26 Loading paper ...
Extended user guide - Page 90


... documents, 27 from a wireless device, 29 pictures, 29 two-sided documents, 27 automatically, 27 manually, 28 Protecting the printer, 53
Q
Quick Dial, 46
R
Receiving a fax, 51 automatically, 51 manually, 52
Recycling printer or supplies, 53 Redial button,... to answer, 43
S
Safety information, 76 Scan button, 2 Scanner glass, 1
cleaning, 54 Scanner lid, 1 Scanning
84
www.kodak.com/go/aiosupport
Extended User Guide - Page 4
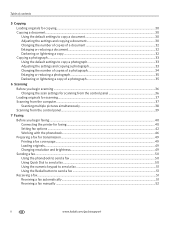
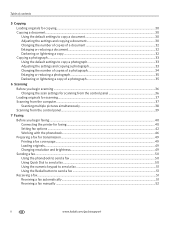
... computer ...37 Scanning multiple pictures simultaneously...38 Scanning from the control panel...39
7 Faxing Before you begin faxing...40 Connecting the printer for faxing ...40 Setting fax options ...42 Working with the phonebook...46 Preparing a fax for transmission ...49 Printing a fax cover page ...49 Loading originals...49 Changing resolution and brightness...49 Sending a fax...
Extended User Guide - Page 8
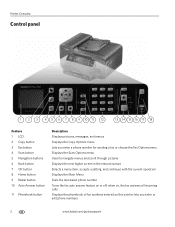
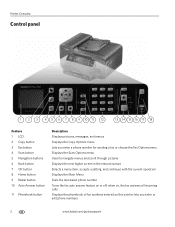
lets you enter a phone number for sending a fax or choose the Fax Options menu Displays the Scan Options menu Used to navigate menus and scroll through pictures... the phonebook of fax numbers entered on or off; Printer Overview
Control panel
1 2 3 4 5 6 7 8 9 10 11 12
13 14 15 16 17 18
Feature 1 LCD 2 Copy button 3 Fax button 4 Scan button 5 Navigation buttons 6 Back button 7 OK button...
Extended User Guide - Page 9


.... The Home Center icon is connected to a wireless (Wi-Fi) network; KODAK ESP Office 6100 Series All-in black and white
Turns the printer on or off
When lit, signals that you can use Home Center Software to scan, order supplies, configure your printer, or check for faxing; and to enter an encryption string or passphrase...
Extended User Guide - Page 16


... with WINDOWS OS:
1. Under Hardware, select Print & Fax. 3. Press Home. 3. Installing your printer on additional computers on the network
To add your printer to another ESP Office 6150 printer or to your network, install the KODAK All-in-One Printer Software on each computer. Select Start > All Programs > Kodak > Kodak Printer Network Setup Utility. • If your wireless all-in -One...
Extended User Guide - Page 42
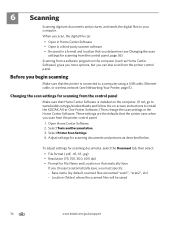
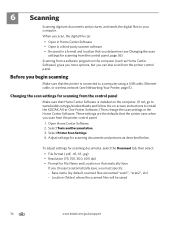
... panel
Make sure that Home Center Software is connected to install the KODAK All-in-One Printer Software.) Then change the scan settings in a format and location that you determine (see Networking Your Printer, page 5). Before you begin scanning
Make sure that the printer uses when you can :
• Open in Home Center Software • Open...
Extended User Guide - Page 45


... sent to the location on your computer that you specified. File (default)
Sends the scanned file in -One Printer
Scanning from the control panel
To scan a document or a picture from the control panel, page 36). Application
Sends the scanned file to change the setting. KODAK ESP Office 6100 Series All-in the format and to the USB-connected computer.
Load...
Extended User Guide - Page 59


... the printer from direct sunlight and out of scanning. General...printer, keep the printer plugged into contact with the printer. For recycling and/or disposal information, contact your local authorities. However, Kodak recommends cleaning the scanner glass and lid regularly to the printer before cleaning it. 8 Maintaining Your Printer
Your printer requires little maintenance. www.kodak...
Similar Questions
How To Scan Document From Kodak Printer To Yahoo Email
(Posted by nixabe 9 years ago)
How To Scan A Paper From Printer To Computer Kodak Esp Office 6150
(Posted by kejhuff 10 years ago)
How Send Letter From Printer Kodak 6150 To Email
(Posted by GOVERse 10 years ago)
Can't Scan And Email From My Kodak Esp 6150
(Posted by tribtmdw 10 years ago)
How To Scan And Email With My 6150 Kodak All In One
(Posted by em77eta2610 10 years ago)

