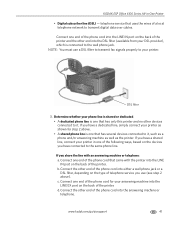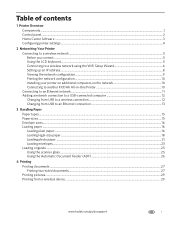Kodak ESP Office 6150 Support Question
Find answers below for this question about Kodak ESP Office 6150 - All-in-one Printer.Need a Kodak ESP Office 6150 manual? We have 5 online manuals for this item!
Question posted by lintonphenix on March 31st, 2012
What Is A Print Queue?
Current Answers
Answer #1: Posted by 1stLadyDawn on March 31st, 2012 3:14 PM
In a printer, a print queue is the list of documents waiting to be printed.
If you open the queue, you can select which documents to print and which to delete. But having documents waiting to print in the queue, can also mean that there is a printer issue. Low ink levels, paper jam possibly.
Related Kodak ESP Office 6150 Manual Pages
Similar Questions
my printer is on-line, but will not print-the reason given is Code 105-100003 print queue on line. W...