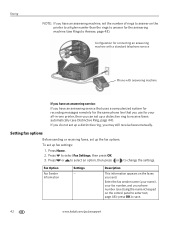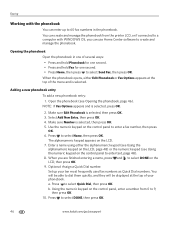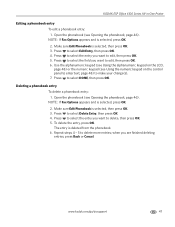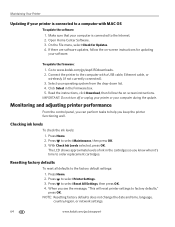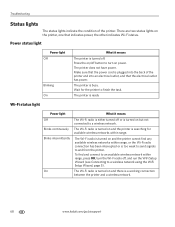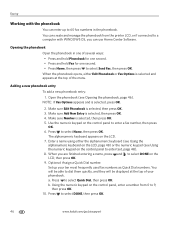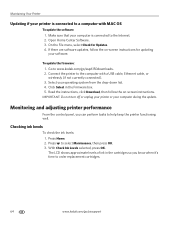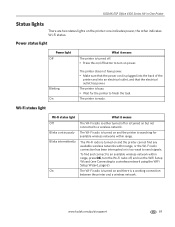Kodak ESP Office 6150 Support Question
Find answers below for this question about Kodak ESP Office 6150 - All-in-one Printer.Need a Kodak ESP Office 6150 manual? We have 5 online manuals for this item!
Question posted by mamiddle on December 19th, 2011
Kodakesp Office 6150 - - Scanning From The Control Panel
when i attempt to scan from the control panel of my kodak esp office 6150 the power light begins to blink and eventually tells me taht scan to compter failed. Press ok to continue
Current Answers
Related Kodak ESP Office 6150 Manual Pages
Similar Questions
Paperjam Paperjam Clearjam Press Ok Continue
That is what comes on the front of screen after I press ok continue, it doesn't go away there is no ...
That is what comes on the front of screen after I press ok continue, it doesn't go away there is no ...
(Posted by ckarels1 8 years ago)
My Esp C315 Has A Printer Error.clear All Paper. Press Ok To Continue.(code 3528
I cannot find any paper in the printer. Also it does not turn off properly.
I cannot find any paper in the printer. Also it does not turn off properly.
(Posted by jbedford40 9 years ago)
Kodak Esp Office 6150 Power Cord Where To Buy
(Posted by timmalex 10 years ago)
Kodak Esp Office 2150 Printing Lightly When Copying
(Posted by sruvenusd 10 years ago)
Scanning Has Failed.....
(Posted by marylanewilliams 11 years ago)