Kodak ESP Office 6150 Support Question
Find answers below for this question about Kodak ESP Office 6150 - All-in-one Printer.Need a Kodak ESP Office 6150 manual? We have 5 online manuals for this item!
Question posted by mjSYAMS on August 9th, 2013
Kodak Esp Office 6150 Won't Print Black
The person who posted this question about this Kodak product did not include a detailed explanation. Please use the "Request More Information" button to the right if more details would help you to answer this question.
Current Answers
There are currently no answers that have been posted for this question.
Be the first to post an answer! Remember that you can earn up to 1,100 points for every answer you submit. The better the quality of your answer, the better chance it has to be accepted.
Be the first to post an answer! Remember that you can earn up to 1,100 points for every answer you submit. The better the quality of your answer, the better chance it has to be accepted.
Related Kodak ESP Office 6150 Manual Pages
User guide - Page 5
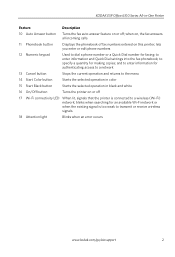
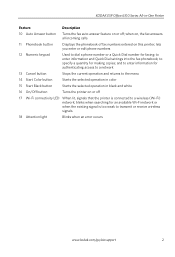
... Start Color button
Starts the selected operation in color
15 Start Black button
Starts the selected operation in -One Printer
Feature
Description
10 Auto Answer button Turns the fax auto answer... fax numbers entered on this printer; lets you enter or edit phone numbers
12 Numeric keypad
Used to a wireless (Wi-Fi) network; KODAK ESP Office 6100 Series All-in black and white
16 On/Off ...
User guide - Page 7


.... For the best document printing results, use Home Center Software to work with WINDOWS Operating System (OS), you can use KODAK Document Papers or a paper with white stripe • Labels - inkjet variety with the COLORLOK Technology logo on your computer. KODAK ESP Office 6100 Series All-in-One Printer
Home Center Software
KODAK Home Center Software is...
User guide - Page 13


KODAK ESP Office 6100 Series All-in port on the back of the printer. To scan a document or picture:
1. Faxing
Before sending or receiving faxes, make ... paper, and accessories online. Open Home Center Software. 2.
Sending faxes
To send a fax: 1. Press Start Black to send a black-and-white fax, or press Start Color to receive the incoming fax. To order supplies, make sure that your ...
Extended user guide - Page 9


.... KODAK ESP Office 6100 Series All-in black and white
Turns the printer on or off
When lit, signals that the printer is connected to a wireless (Wi-Fi) network; to specify a quantity for faxing;
On a computer with WINDOWS Operating System (OS), you can use Home Center Software to:
• browse, crop, enhance, and edit pictures • print...
Extended user guide - Page 17


... model printer (for example, you already have an ESP 7 printer and now you are adding an ESP Office 6150 printer), you are connecting to your printer. • Select Network - On a computer with WINDOWS OS:
1.
KODAK ESP Office 6100 Series All-in-One Printer
Connecting to another ESP Office 6150 printer or to add the printer. 4. When your printer is complete, click Done. Click Print...
Extended user guide - Page 19


... listed as the name of the printer plus a number (for example, Kodak ESP Office 6100+1133). Press to select View Network Configuration, press OK, then confirm you need: • A functional Ethernet network that includes a router, switch, or hub with MAC OS: 1. Select the printer from the list of the printer.
3. Click Print & Fax. 7.
Connect the Ethernet cable...
Extended user guide - Page 33


... x 11.7 in . / 184 x 216 mm) - The duplexer cannot print: • borderless prints • poster layout
Automatic two-sided printing from a computer with Duplexer, then click OK. 6. Automatic two-sided printing The duplexer can print two-sided documents automatically on your KODAK Printer. 4. In the Print dialog box, make sure that KODAK ESP Office 6100 Series AiO is
selected, then click...
Extended user guide - Page 34


... Layout. 5. Press Start Black or Start Color on your computer and printer LCD, remove the
printed pages from the output tray. 8.
Rotate the printed pages 180 degrees and place them into the paper tray. 2. the print job will not work on any size paper that Eastman Kodak Company ESP Office 6100
Series AiO is selected. 4. Printing
Automatic two-sided...
Extended user guide - Page 35


... Touch Device* at the touch of a button. In the Page Order drop-down menu, select Paper Handling. 12. Click Print.
Download the KODAK Pic Flick App from a computer with MAC OS:
1. Click Print. 8. Rotate the printed pages 180 degrees and place them into the paper tray. 2. KODAK ESP Office 6100 Series All-in-One Printer
Manual two-sided printing from...
Extended user guide - Page 37


... (default)
The printer detects photo paper in -One Printer
3. Press Start Black to make a black-and-white copy, or press Start Color to 500% of copies that sometimes occurs when
printing Draft or Normal. www.kodak.com/go/aiosupport
31...the lightest. Best
The highest quality, but the lowest quality. KODAK ESP Office 6100 Series All-in the paper tray and sets Best quality automatically.
Extended user guide - Page 39


...Black to make a black-and-white copy, or press Start Color to best fit the paper size.
www.kodak.com/go/aiosupport
33 Press Home. 3. If the selected copy size is smaller than the default settings: 1. To copy a photograph using settings other than the paper in -One Printer... copies that print.
KODAK ESP Office 6100 Series All-in the paper tray, the printer automatically arranges the...
Extended user guide - Page 41
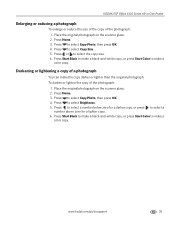
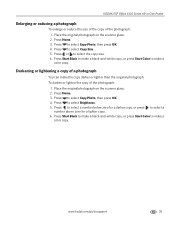
.... 2. Press to make a
color copy. Press to make a color copy.
KODAK ESP Office 6100 Series All-in-One Printer
Enlarging or reducing a photograph
To enlarge or reduce the size of the copy of the photograph:
1.
Darkening or lightening a copy of a photograph
You can make a black-and-white copy, or press Start Color to select Copy...
Extended user guide - Page 45


... scanned file in -One Printer
Scanning from the control panel
To scan a document or a picture from the control panel, page 36). The scanned file appears at the destination you designate (see Changing the scan settings for one second. KODAK ESP Office 6100 Series All-in the format and to make a black-and-white scan, or...
Extended user guide - Page 55


... Fax. 2. Press to select Print Fax Cover page, then press OK. 4. www.kodak.com/go/aiosupport
49 Press to select Resolution. KODAK ESP Office 6100 Series All-in-One Printer
Preparing a fax for transmission
Before you are sending, fax number, your name, etc). Load letter or A4 paper, then press Start Black or Start Color to 8.5 x 14...
Extended User Guide - Page 9


... edit pictures • print, scan, and fax • upgrade your printer with the latest software and firmware • configure your printer, or check for printer software updates. to dial a phone number or a Quick Dial number for faxing; blinks quickly when searching for networks; KODAK ESP Office 6100 Series All-in black and white
Turns the printer on or off...
Extended User Guide - Page 16


... your network, install the KODAK All-in -One Printer
If you are adding an ESP Office 6150 printer), you are connecting to your printer from the list, then click Add.
10
www.kodak.com/go /aiodownloads and follow the on each computer. c. Select Yes, my printer is not listed: a. Networking Your Printer
Printing the network configuration
To print the current network configuration...
Extended User Guide - Page 34


... the Copies & Pages drop-down list, select either color or black, depending on the document.
28
www.kodak.com/go/aiosupport Click Print. Manual two-sided printing can only be done on media that can print two-sided documents on any size paper that KODAK ESP Office 6100 Series AiO is on both sides, such as plain paper...
Extended User Guide - Page 37


... quality output; eliminates the banding
effect that print.
Press Start Black to make a color copy.
Save as Defaults
No / Yes
To save settings as the original. prints faster than Best.
Photo Paper Quality Automatic (default)
The printer detects photo paper in -One Printer
3. www.kodak.com/go/aiosupport
31 KODAK ESP Office 6100 Series All-in the paper tray...
Extended User Guide - Page 39


...Resetting factory defaults, page 65), or defaults that print. Press Home. 3. Press to change the setting. Press Start Black to make a black-and-white copy, or press Start Color to make...settings: 1. Place the original photograph on the scanner glass. 2.
KODAK ESP Office 6100 Series All-in the paper tray, the printer automatically arranges the pictures to best fit the paper size.
To...
Extended User Guide - Page 55


.... KODAK ESP Office 6100 Series All-in-One Printer
Preparing a fax for transmission
Before you send a fax, prepare a cover page (if needed), load the original(s), and change the resolution and brightness settings, as needed ). To modify settings before sending your original.
Load letter or A4 paper, then press Start Black or Start Color to select Print...
Similar Questions
Printhead Kodak Esp Office 6150 Won't Print Black
(Posted by stornexte 10 years ago)
Kodak Esp Office 6150 Won't Print Black Or Yellow
(Posted by greeboba 10 years ago)
Kodak Printer Esp Office 2150 Won't Print Black Ink
(Posted by falfraa 10 years ago)
Kodak Esp Office 2150 Printer Wont Print Black
(Posted by slobruceb 10 years ago)
Kodak Esp Office 6150 Won't Print Black Ink
(Posted by fauzimw 10 years ago)

