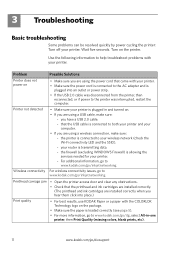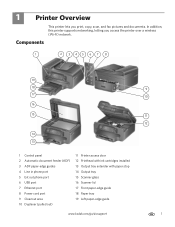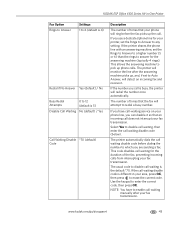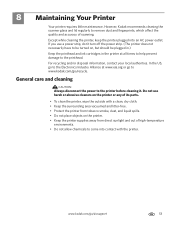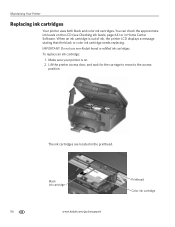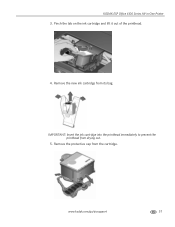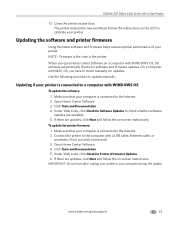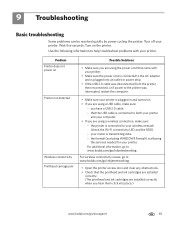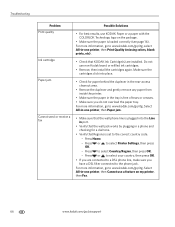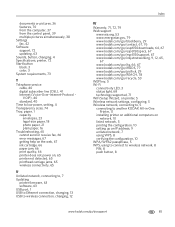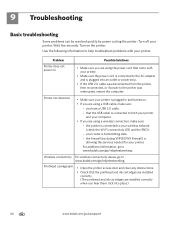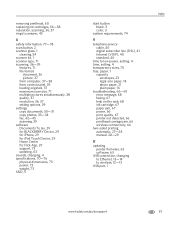Kodak ESP Office 6150 Support Question
Find answers below for this question about Kodak ESP Office 6150 - All-in-one Printer.Need a Kodak ESP Office 6150 manual? We have 5 online manuals for this item!
Question posted by np2008 on November 5th, 2012
Code 3527 Printhead Jam Nothing Noteable In Printhead Area
The person who posted this question about this Kodak product did not include a detailed explanation. Please use the "Request More Information" button to the right if more details would help you to answer this question.
Current Answers
Related Kodak ESP Office 6150 Manual Pages
Similar Questions
What Do You With Error Code 3527
following error message: printhead carriage jam followed instruction but did not succeed with code ...
following error message: printhead carriage jam followed instruction but did not succeed with code ...
(Posted by walterboysen 10 years ago)
Printhead Carriage Jam Code 3527
(Posted by rbcockrell 11 years ago)
Code 3527 Printer 6150
Tried to print...printhead carriage jam code 3527 popped up...unplugged printer..tried to move it to...
Tried to print...printhead carriage jam code 3527 popped up...unplugged printer..tried to move it to...
(Posted by juliewcpv 11 years ago)
Code 3527 - Printhead Carriage Jam?
what do I do when I keep getting code 3527 - Printhead carriage jam?
what do I do when I keep getting code 3527 - Printhead carriage jam?
(Posted by evelynngray 11 years ago)
Error Code 3527
code 3527, print heads move upon start up, but then gives code
code 3527, print heads move upon start up, but then gives code
(Posted by steve27007 12 years ago)