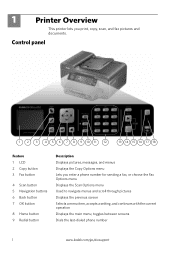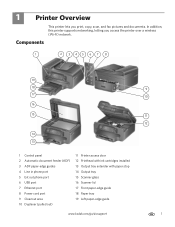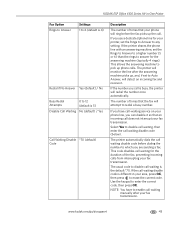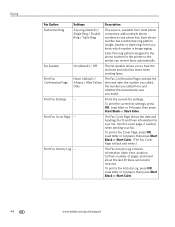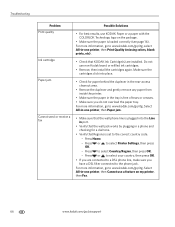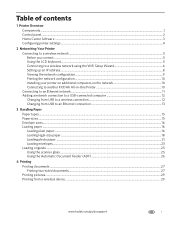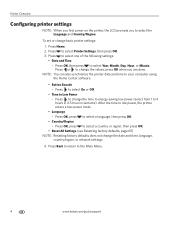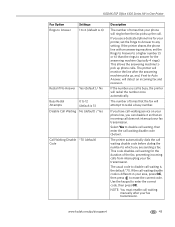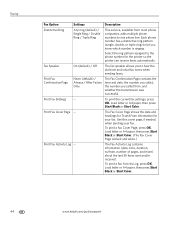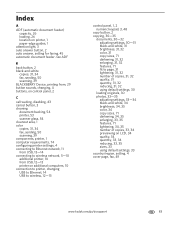Kodak ESP Office 6150 Support Question
Find answers below for this question about Kodak ESP Office 6150 - All-in-one Printer.Need a Kodak ESP Office 6150 manual? We have 5 online manuals for this item!
Question posted by brendagreen89 on February 14th, 2013
Can This Printer Set Up For Cloud Printing, If So How?
The person who posted this question about this Kodak product did not include a detailed explanation. Please use the "Request More Information" button to the right if more details would help you to answer this question.
Current Answers
Answer #1: Posted by tintinb on February 14th, 2013 4:21 PM
According to Kodak, Kodak ESP Office 6150 is not a cloud print ready printer/scanner device. The cloud print ready devices are the following:
- ESP 1.2, 3.2, and 3.2s
- ESP Office 2150, 2170
- ESP C310, C315
- HERO 2.2, 3.1, 4.2, 5.1, 7.1, 9.1, and OFFICE HERO 6.1
- EASYSHARE 5100, 5300, 5500
- ESP 3, 5, 7, 9
- ESP 3250, 5250, 5210, 7250, 9250
- ESP Office 6150
- ESP C110
If you have more questions, please don't hesitate to ask here at HelpOwl. Experts here are always willing to answer your questions to the best of our knowledge and expertise.
Regards,
Tintin
Related Kodak ESP Office 6150 Manual Pages
Similar Questions
Kodak Printer Won't Print After A Jam Esp 7200
(Posted by alvadar 10 years ago)
Printer Will Not Print In Red Kodak Esp Office 6150
(Posted by powepr 10 years ago)
Printer Printing Blank Pages Kodak Esp Office 6150 Will Copy But Wont Print
(Posted by slymhall 10 years ago)
Can A Ipad Print To A Kodak Esp Office 6150 All-in-one Printer
(Posted by handshkle 10 years ago)
I Have The Kodak 2150 Printer How Do I Set Up For Cloud Printing
(Posted by barryhodges144 11 years ago)