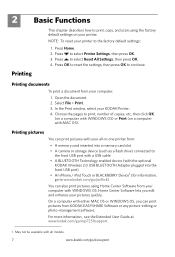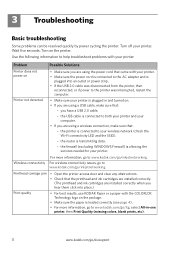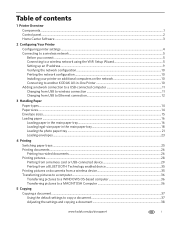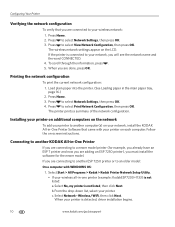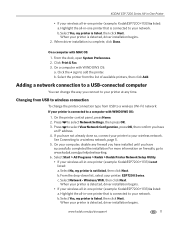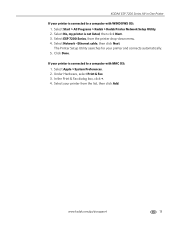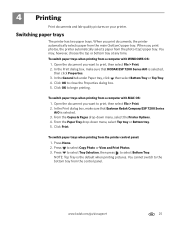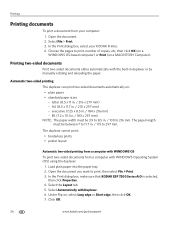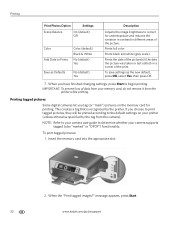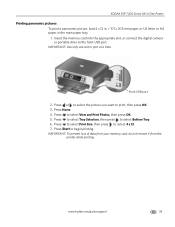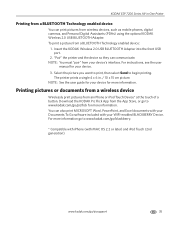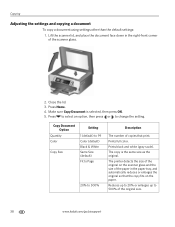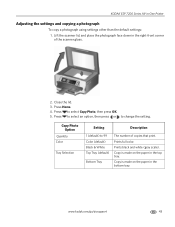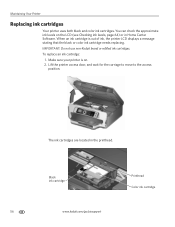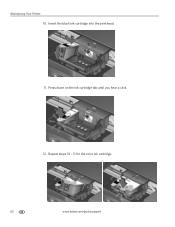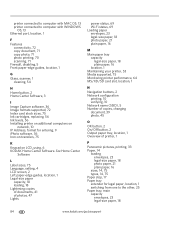Kodak ESP 7250 Support Question
Find answers below for this question about Kodak ESP 7250 - All-in-one Printer.Need a Kodak ESP 7250 manual? We have 4 online manuals for this item!
Question posted by blarez on December 23rd, 2013
Why Do I Lose Color Ink When Printing Black On Kodak Printer
The person who posted this question about this Kodak product did not include a detailed explanation. Please use the "Request More Information" button to the right if more details would help you to answer this question.
Current Answers
Related Kodak ESP 7250 Manual Pages
Similar Questions
Large Streak Of Ink Prints On Page When Using Kodak Esp Office 6150 Printer
(Posted by garseif 10 years ago)
Can You Print Text In Black Ink When The Color Ink Cartridge Reads Empty?
Can you print text in BLACK INK when the COLOR INK cartridge reads empty? I almost never print color...
Can you print text in BLACK INK when the COLOR INK cartridge reads empty? I almost never print color...
(Posted by elliott621 11 years ago)
Printing Black On Right Side Of Papers
Our ESP 7250 has started printing black marks on the edge of the right side of every page. When I lo...
Our ESP 7250 has started printing black marks on the edge of the right side of every page. When I lo...
(Posted by swpmsp 11 years ago)
New Color Cartridge Printing Cyan Only
My pictures are coping out very red, and the test page only appeared to print cyan. The color cartri...
My pictures are coping out very red, and the test page only appeared to print cyan. The color cartri...
(Posted by jefflewis 11 years ago)
Ink!!! I Don't Use Color Ink, Just Black. Why Does The Replace Color Cartridge
(Posted by carolartb 11 years ago)