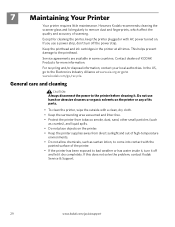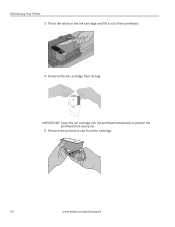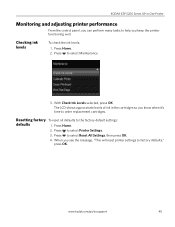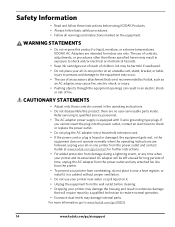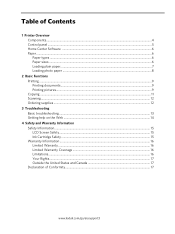Kodak ESP 5250 Support Question
Find answers below for this question about Kodak ESP 5250 - All-in-one Printer.Need a Kodak ESP 5250 manual? We have 4 online manuals for this item!
Question posted by candghay on October 9th, 2012
I Have Replaced Both Ink Cartridges And Still Will Not Print Clearly
My printer will not print clearly I have done all the checks and it still is not printing clearly
Current Answers
Related Kodak ESP 5250 Manual Pages
Similar Questions
Black Ink Cartridge Prints Very Dim. Have Replaced & Results Still Same. This Ha
Printer was fine until I cleared a paper jam. Color prints fine, test sheet prints fine, black very ...
Printer was fine until I cleared a paper jam. Color prints fine, test sheet prints fine, black very ...
(Posted by jln4314 10 years ago)
I Recently Purchased Replacement Ink Cartridges From 1ink.com. I've Found That
Relpacement cartridges from 1ink. Cannot print in black or yellow
Relpacement cartridges from 1ink. Cannot print in black or yellow
(Posted by prsimays 11 years ago)
Not Printing,even After Replacing Ink Cartridges
(Posted by ddjenner 11 years ago)
After Replacing Ink Cartridges, Printer Will Not Print Or Copy. Any Ideas?
first time replacing cartridges. Replaced both black and color cartridges. Clicks into place, but wo...
first time replacing cartridges. Replaced both black and color cartridges. Clicks into place, but wo...
(Posted by levans 11 years ago)
Display Says To Replace Ink Cartridge Which Was Done But Still Says To Replace C
cartridge and will not print
cartridge and will not print
(Posted by solka452 13 years ago)