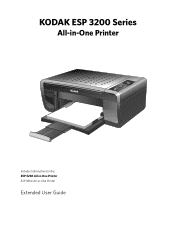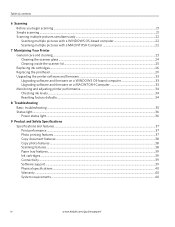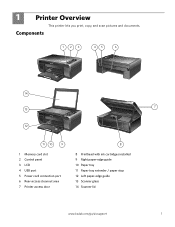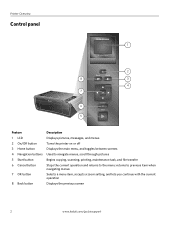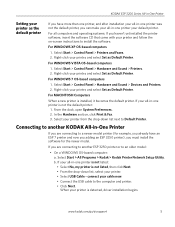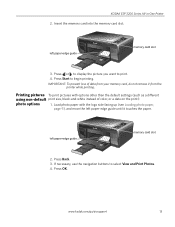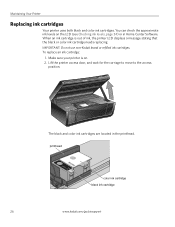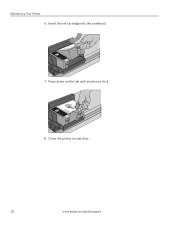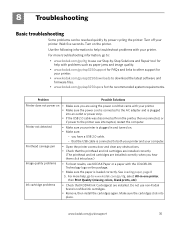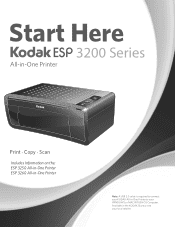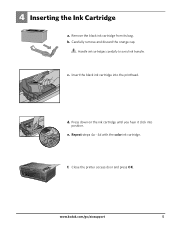Kodak ESP3250 Support Question
Find answers below for this question about Kodak ESP3250 - Es Printer.Need a Kodak ESP3250 manual? We have 2 online manuals for this item!
Question posted by gailsharratt123 on August 4th, 2017
My Printer Has Stopped Printing Black Ink.
I have installed a new cartridge and cleaned the printer heads but it will not print in black.
Current Answers
Answer #1: Posted by Odin on August 4th, 2017 6:47 AM
The usual cause is that a color cartridge is lacking ink. See http://support.en.kodak.com/app/answers/detail/a_id/1292/kw/ESP3250%20black%20print/selected/true. If the problem persists or if you require further explanation, you'll have to obtain a walk-through from Kodak: use the contact information here--https://www.contacthelp.com/kodak/customer-service.
Hope this is useful. Please don't forget to click the Accept This Answer button if you do accept it. My aim is to provide reliable helpful answers, not just a lot of them. See https://www.helpowl.com/profile/Odin.
Related Kodak ESP3250 Manual Pages
Similar Questions
How To Fix A Ink Paper Jam On A Kodak Esp 3250 Printer
(Posted by jfsommer 10 years ago)
How To Disable Ink Monitor Settings On A Kodak Esp 3250 Printer
(Posted by AliAmic 10 years ago)
Kodak Esp 3250 Brand New Black Ink, But Still Will Not Print Emails
(Posted by andddost 10 years ago)
What Is Code 3802 - My Kodak 3250 Stopped Printing
Printer stopped printing, code 3250, contact aiosupport. Will not let me cancel, stop, o.k. - anythi...
Printer stopped printing, code 3250, contact aiosupport. Will not let me cancel, stop, o.k. - anythi...
(Posted by bwaters487 11 years ago)
Black Print Is Missing And We Hasve Installed New Cartridges Both Black And Colo
why wont it print from an e-mail?;
why wont it print from an e-mail?;
(Posted by Anonymous-51280 12 years ago)