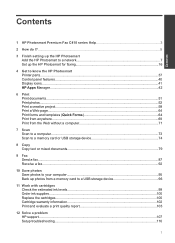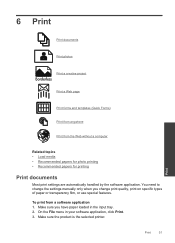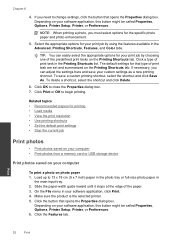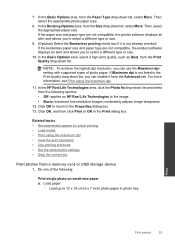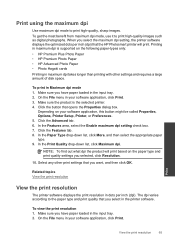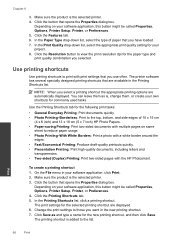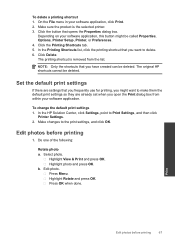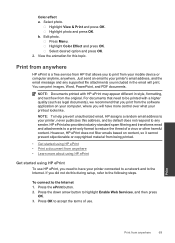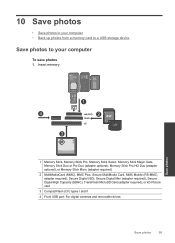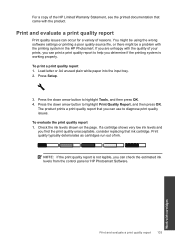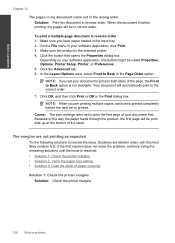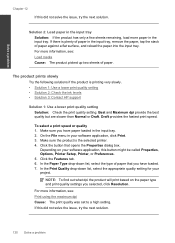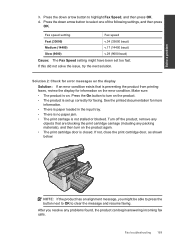HP Photosmart Premium Fax e-All-in-One Printer - C410 Support Question
Find answers below for this question about HP Photosmart Premium Fax e-All-in-One Printer - C410.Need a HP Photosmart Premium Fax e-All-in-One Printer - C410 manual? We have 2 online manuals for this item!
Question posted by renobobc on January 25th, 2014
Why Is The C410 Slow In Printing From A Mac Via Usb
The person who posted this question about this HP product did not include a detailed explanation. Please use the "Request More Information" button to the right if more details would help you to answer this question.
Current Answers
Related HP Photosmart Premium Fax e-All-in-One Printer - C410 Manual Pages
Similar Questions
Why Is My Hp C410 So Slow Printing
(Posted by maob 10 years ago)
How To Fix Unclear Print Copies From An Hp Photosmart Premium C410 Printer
(Posted by elioPETERH 10 years ago)
Can You Print Mirror Image On Hp Photosmart Premium C410 Printer?
(Posted by alSB56 10 years ago)
Slow Printing
HiI'm using my hp4500 more than a year no real problems untill yesterday,I sent a document from the ...
HiI'm using my hp4500 more than a year no real problems untill yesterday,I sent a document from the ...
(Posted by mblank03 11 years ago)
Very Slow Printing & Scanning
hp j3608 all inone printer very slow printing & scanning what should we do?
hp j3608 all inone printer very slow printing & scanning what should we do?
(Posted by nasruddinansari786 11 years ago)