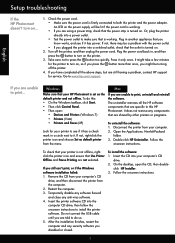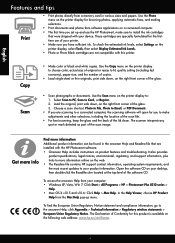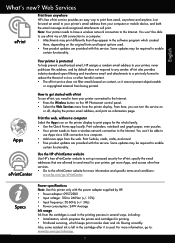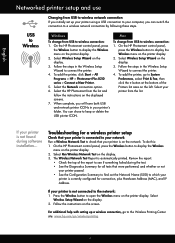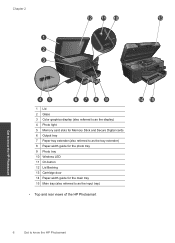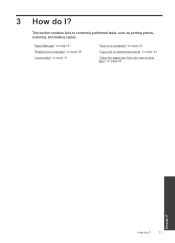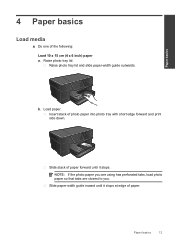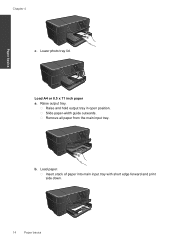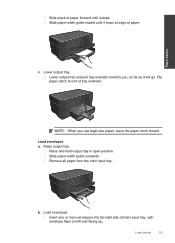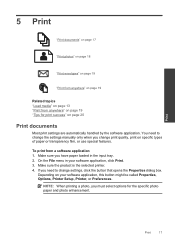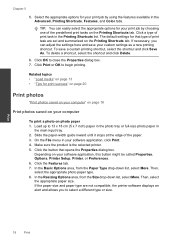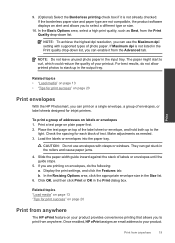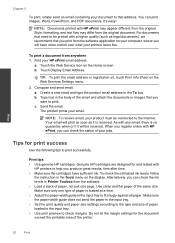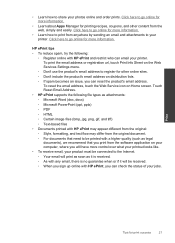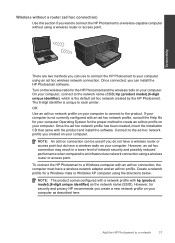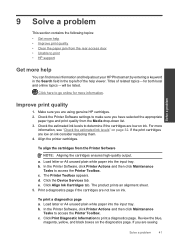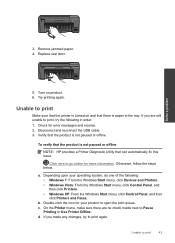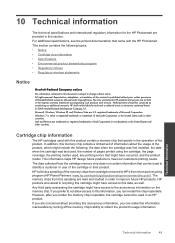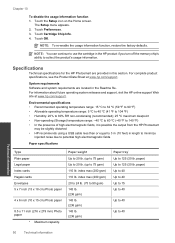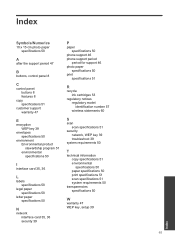HP Photosmart Plus e-All-in-One Printer - B210 Support Question
Find answers below for this question about HP Photosmart Plus e-All-in-One Printer - B210.Need a HP Photosmart Plus e-All-in-One Printer - B210 manual? We have 2 online manuals for this item!
Question posted by vfilbrandt on December 29th, 2013
How Do I Print A Photo Using Photo Paper.keeps Going Back To Legal Size Paper
Current Answers
Answer #1: Posted by BusterDoogen on December 29th, 2013 7:41 PM
Another possible workaround....
I had the same problem and found a way to print on the photo paper. When I first hooked up the printer, I didn't pay attention to the arrows on the back of the photo paper, thinking it didn't matter as long as the glossy side was down. So the printer obviously did not detect the photo paper was there.
I have vista, so I went to Start>>Settings>>Printers, then right clicked on the printer, selecting Properties. From there, I clicked the "Device Settings" tab. I noticed here that it said Photo Tray: Not Available. So I clicked on "not available" and a drop down menu appeared. From that drop down menu, I selected the 4X6 photo paper (with tab, since it said on the photo paper box). I then clicked Apply then OK.
After removing the 8X11 sheets in case it did not work, I opened the image with Windows photo gallery and printed from there (again, selecting the size and paper type). Ta Da! it worked.
Supposedly, the printer detects photo paper automatically with those arrows and lines on the back. if you did what I did and not load it right, the printer will ignore that and never check for it again...just a guess [shrugs]
Well, this is one solution for now. Hope it works.
I hope this is helpful to you!
Please respond to my effort to provide you with the best possible solution by using the "Acceptable Solution" and/or the "Helpful" buttons when the answer has proven to be helpful. Please feel free to submit further info for your question, if a solution was not provided. I appreciate the opportunity to serve you!
Related HP Photosmart Plus e-All-in-One Printer - B210 Manual Pages
Similar Questions
I have a model c310a. I amtrying to print an 8 x 10 photo from my iPad but it keeps pulling from the...
How do I get it to go to the photo tray instead of The large tray?