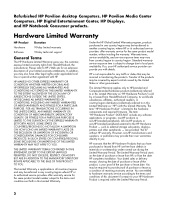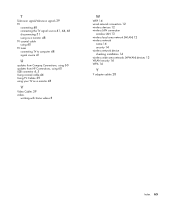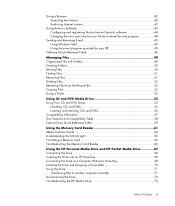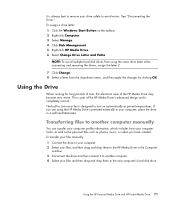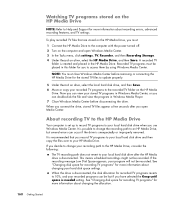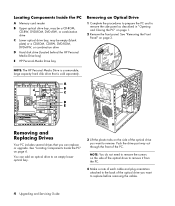HP Pavilion Media Center m8000 Support Question
Find answers below for this question about HP Pavilion Media Center m8000 - Desktop PC.Need a HP Pavilion Media Center m8000 manual? We have 12 online manuals for this item!
Question posted by sawms960 on May 5th, 2014
Hp Pavilion Media Center Pc M8000 Can It Connect Wirelessly
The person who posted this question about this HP product did not include a detailed explanation. Please use the "Request More Information" button to the right if more details would help you to answer this question.
Current Answers
Related HP Pavilion Media Center m8000 Manual Pages
Similar Questions
Where To Get Hp Pavilion Media Center M8000 Recovery Disk
(Posted by menegcir 9 years ago)
How Do I Turn On Wireless On My Hp Media Center Pc M8000
(Posted by parriya 10 years ago)
How Do I Install A New Hard Drive Into My Hp Pavilion Media Center Pc M7000.
(Posted by heywldbil 12 years ago)
What Hard Drive Does The Hp Pavilion Media Center Pc Have?
(Posted by heywldbil 12 years ago)
Hp Pavilion Media Centre Pc M8000
Hi i was wondering what motherboard this computer has in it as i have brought the case and wanted to...
Hi i was wondering what motherboard this computer has in it as i have brought the case and wanted to...
(Posted by stespencer 13 years ago)