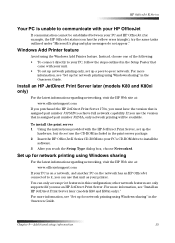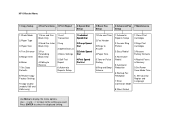HP Officejet k60 Support Question
Find answers below for this question about HP Officejet k60 - All-in-One Printer.Need a HP Officejet k60 manual? We have 1 online manual for this item!
Question posted by sonrfran on April 18th, 2014
Officejet K60 Manual Printer Alignment How To Copy
The person who posted this question about this HP product did not include a detailed explanation. Please use the "Request More Information" button to the right if more details would help you to answer this question.
Current Answers
Related HP Officejet k60 Manual Pages
Similar Questions
Hp Deskjet 3050 All In One Manual, How To Copy
(Posted by firemGOOD 10 years ago)
I Have An Hp Officejet K60. It Will Print Fine But Will Not Copy. Any Suggestion
(Posted by cmomrun1 10 years ago)
My Hp Photosmart D110 Won't Print An Aligned Copy
(Posted by fixinuda 10 years ago)
How To Clean Or Service The Hp Officejet K60?
(Posted by mahavens1946 10 years ago)
Does The Hp Officejet K60 All-in-one Printer Keep Documents In Memory?
I have to dispose of my old HP OfficeJet K60 all in one printer. Does it keep printed documents in m...
I have to dispose of my old HP OfficeJet K60 all in one printer. Does it keep printed documents in m...
(Posted by ruthkm44 12 years ago)