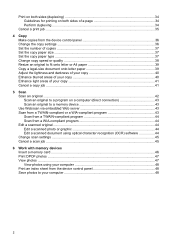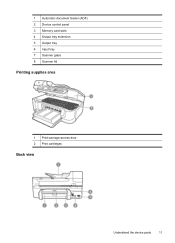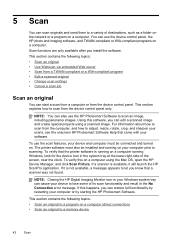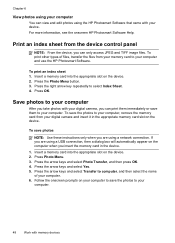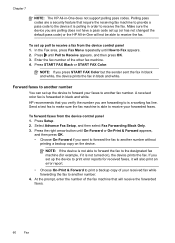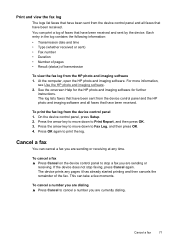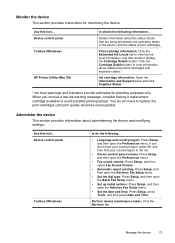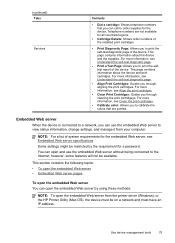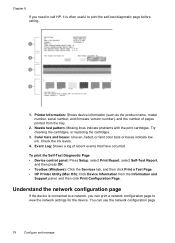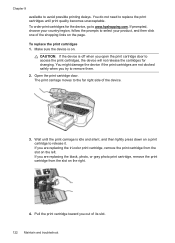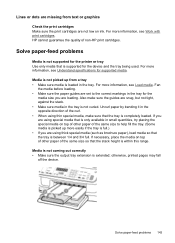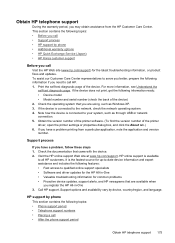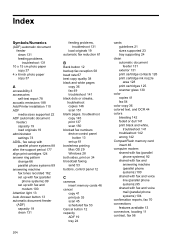HP Officejet J6400 Support Question
Find answers below for this question about HP Officejet J6400 - All-in-One Printer.Need a HP Officejet J6400 manual? We have 4 online manuals for this item!
Question posted by jwhepow on August 26th, 2014
Officejet 6400 Prints But Won't Scan
The person who posted this question about this HP product did not include a detailed explanation. Please use the "Request More Information" button to the right if more details would help you to answer this question.
Current Answers
Related HP Officejet J6400 Manual Pages
Similar Questions
How To Scan To A Pdf On Hp Officejet 6400
(Posted by Quincirfa 9 years ago)
How To Scan A Document With Hp J6400
(Posted by borjosepi 9 years ago)
How To Scan Fron Officejet 6400
(Posted by CCCelic 10 years ago)
Hp Officejet Pro 8600 With Macbook Pro I Can Print But Not Scan
(Posted by shadomzj 10 years ago)
Hp Deskjet 2050 J510 Printing But Not Scanning.
hp deskjet 2050 all in one printer - j510a printing but not scanning in ubuntu 10.04.3. what could b...
hp deskjet 2050 all in one printer - j510a printing but not scanning in ubuntu 10.04.3. what could b...
(Posted by mugendimax 12 years ago)