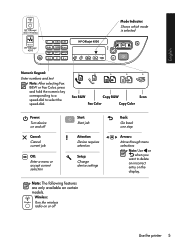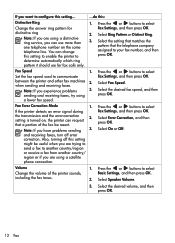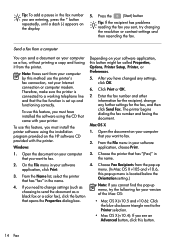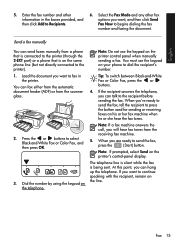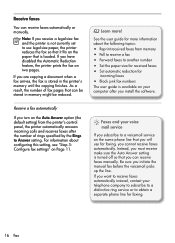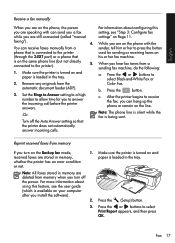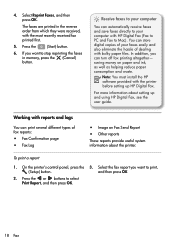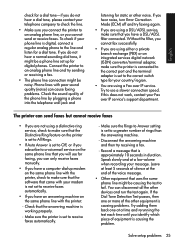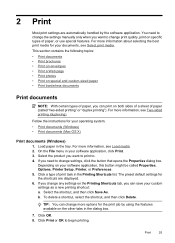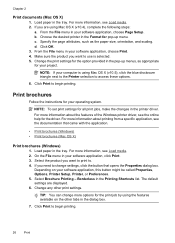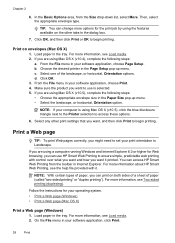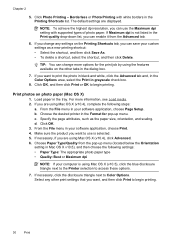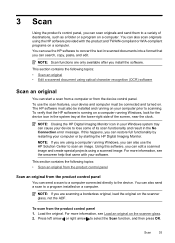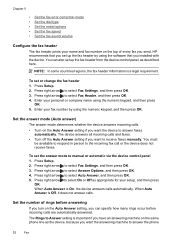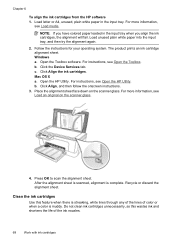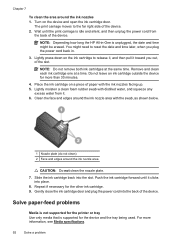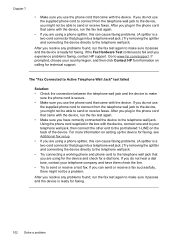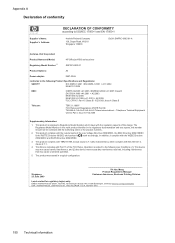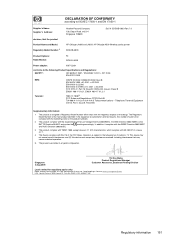HP Officejet 4500 Support Question
Find answers below for this question about HP Officejet 4500 - All-in-One Printer - G510.Need a HP Officejet 4500 manual? We have 3 online manuals for this item!
Question posted by Scottrrl on November 8th, 2013
How To Use The Scan Feature On A 4500 Series
The person who posted this question about this HP product did not include a detailed explanation. Please use the "Request More Information" button to the right if more details would help you to answer this question.
Current Answers
Related HP Officejet 4500 Manual Pages
Similar Questions
Why Do I Get Black Lines When I Use Copy Feature On My Printer
(Posted by jksmijm 9 years ago)
How To Scan Using A Hp F4500 Series Printer, Copier And Scanner Using A Mac
(Posted by Jayclpalm 9 years ago)
Use Scan Feature Hp Color Cm2320 When Installed On Network
(Posted by danidongaz 10 years ago)
How To Scan Using Hp Advantage 4500 Wont Scan
(Posted by smjenn 10 years ago)
How Do I Scan A Document Using The Hp 4500 Officejet?
(Posted by nateappleby 11 years ago)