HP Officejet 4500 Support Question
Find answers below for this question about HP Officejet 4500 - All-in-One Printer - G510.Need a HP Officejet 4500 manual? We have 3 online manuals for this item!
Question posted by donhahs on March 5th, 2013
Can Send Fax. Note On Print Out Says Image On Fax Send Report Is Set On Off.
How do I set send report to be able to send and recieve fax.
Current Answers
There are currently no answers that have been posted for this question.
Be the first to post an answer! Remember that you can earn up to 1,100 points for every answer you submit. The better the quality of your answer, the better chance it has to be accepted.
Be the first to post an answer! Remember that you can earn up to 1,100 points for every answer you submit. The better the quality of your answer, the better chance it has to be accepted.
Related HP Officejet 4500 Manual Pages
Getting Started Guide - Page 15
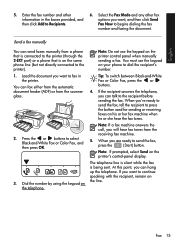
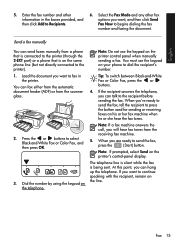
... to send the fax, tell the recipient to begins dialing the fax number and faxing the document. Note: If a fax machine answers the call, you want , and then click Send Fax Now to press the button used for sending or receiving faxes on the printer's control-panel display.
When you can send faxes manually from the receiving fax machine.
5. Note: If prompted, select Send on...
User Guide - Page 7
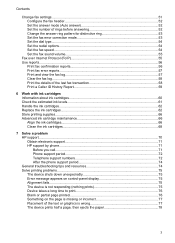
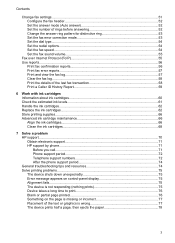
... Set the fax error correction mode 53 Set the dial type...54 Set the redial options...54 Set the fax speed...54 Set the fax sound volume 55
Fax over Internet Protocol (FoIP 55 Use reports...56
Print fax confirmation reports 56 Print fax error reports...57 Print and view the fax log 57 Clear the fax log...58 Print the details of the last fax transaction 58 Print a Caller ID History Report...
User Guide - Page 8
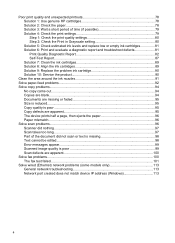
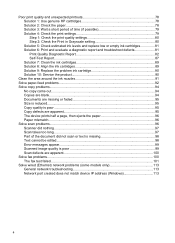
... (if possible 79 Solution 4: Check the print settings 79 Step 1: Check the print quality settings 80 Step 2: Check the Print in Grayscale setting 80 Solution 5: Check estimated ink levels and replace low or empty ink cartridges 81 Solution 6: Print and evaluate a diagnostic report and troubleshoot defects 81 Print Quality Diagnostic Report 82 Self-Test Report...87 Solution 7: Clean the ink...
User Guide - Page 17
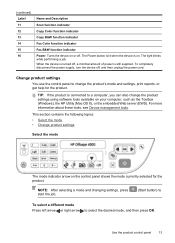
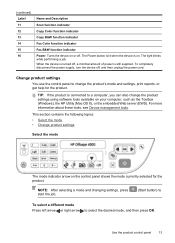
... off. For more information about these tools, see Device management tools. NOTE: After selecting a mode and changing settings, press start the job.
(Start button) to
To select a different mode Press left arrow or right arrow to a computer, you can also change the product's mode and settings, print reports, or get help for the product. Change product...
User Guide - Page 20
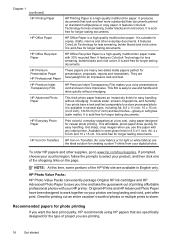
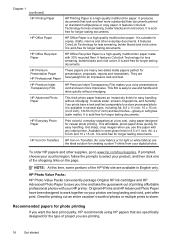
Chapter 1 (continued)
HP Printing Paper
HP Printing Paper is a high-quality multifunction paper. HP Office Paper
HP Office Paper is a high-quality multifunction paper. HP Premium Presentation Paper
HP Professional Paper
These papers are heavyweight for presentation, proposals, reports and newsletters. They are heavy two-sided matte papers perfect for an impressive look and feel. HP...
User Guide - Page 21
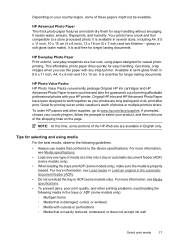
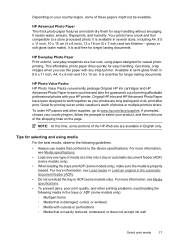
...print.
NOTE: At this paper with any inkjet printer. For more information, see Media specifications.
• To prevent jams, poor print quality, and other supplies, go to save you use media that conforms to work together so your photos are available in English only. Your prints have been designed to the device...images when you time and take the guesswork out of photos or multiple prints...
User Guide - Page 29
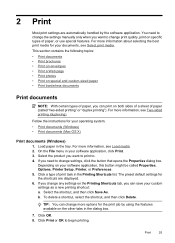
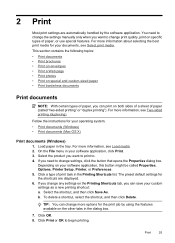
... change any settings on the Printing Shortcuts tab, you can print on both sides of a sheet of paper (called Properties, Options, Printer Setup, Printer, or Preferences. 5. Click OK. 8. Print
25 You need to . 4. This section contains the following topics: • Print documents • Print brochures • Print on envelopes • Print a Web page • Print photos • Print on...
User Guide - Page 30
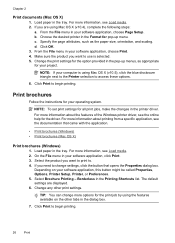
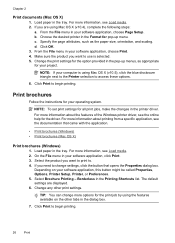
... software application, choose Print. 4.
Depending on the other print settings. Choose the desired printer in your software application, this button might be called Properties, Options, Printer Setup, Printer, or Preferences. 5. Load paper in the printer driver. b. If you need to begin printing.
26
Print NOTE: If your operating system. NOTE: To set print settings for the driver...
User Guide - Page 33
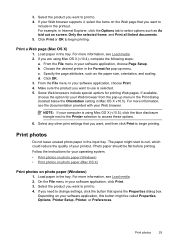
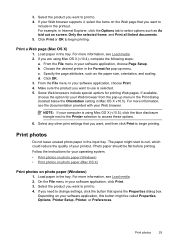
... . 4. Some Web browsers include special options for pop-up menu in the Print dialog (located below the Orientation setting in the printout. NOTE: If your software application, click Print. 3. The paper might be flat before printing. Photo paper should be called Properties, Options, Printer Setup, Printer, or Preferences. On the File menu in Internet Explorer, click the...
User Guide - Page 37


... the image size. Choose the desired printer in the tray.
Follow the instructions for pop-up menu.
d. NOTE: Before printing a borderless...NOTE: You cannot print a borderless document if the paper type is set to begin printing. If the borderless paper size and paper type are not compatible, the product software displays an alert and allows you are printing the image...
User Guide - Page 60
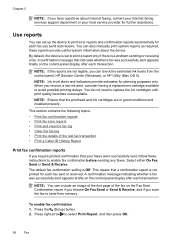
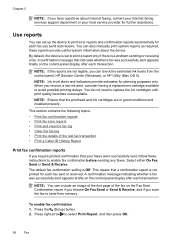
... available to print a report only if there is set up the device to print error reports and confirmation reports automatically for planning purposes only.
Select either On Fax Send or Send & Receive. NOTE: You can also manually print system reports as required; these reports provide useful system information about Internet faxing, contact your Internet faxing services support...
User Guide - Page 63
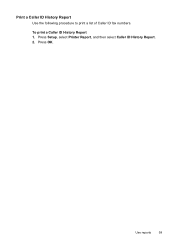
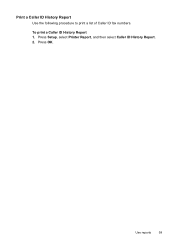
To print a Caller ID History Report 1. Press Setup, select Printer Report, and then select Caller ID History Report. 2. Use reports
59
Print a Caller ID History Report
Use the following procedure to print a list of Caller ID fax numbers. Press OK.
User Guide - Page 70
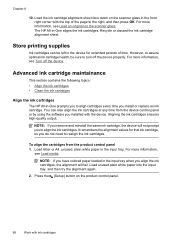
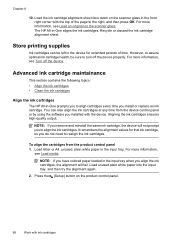
...
2. Chapter 6
10. The HP All-in the front right corner with the top of time. NOTE: If you to assure optimal ink cartridge health, be left in the input tray when you align the...reinstall the same ink cartridge, the device will fail. Load the ink cartridge alignment sheet face down on the scanner glass in -One aligns the ink cartridges. Store printing supplies
Ink cartridges can also align...
User Guide - Page 82
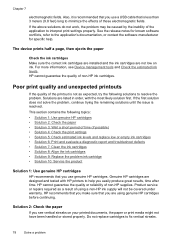
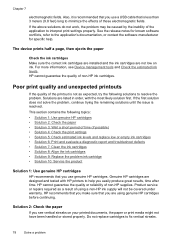
...release notes ...in order, with HP printers to the application's documentation, or contact the software manufacturer for specific help you see Device management tools and Check ...8226; Solution 4: Check the print settings • Solution 5: Check estimated ink levels and replace low or empty ink cartridges • Solution 6: Print and evaluate a diagnostic report and troubleshoot defects •...
User Guide - Page 85
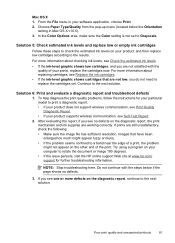
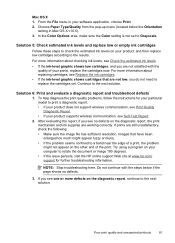
... with the quality of the print. NOTE: Stop troubleshooting here. For more information about replacing cartridges, see Self-Test Report.
2. Try using a program on the diagnostic report, the print mechanism and ink supplies are still unsatisfactory, check the following: • Make sure the image file has sufficient resolution.
Poor print quality and unexpected printouts
81...
User Guide - Page 94
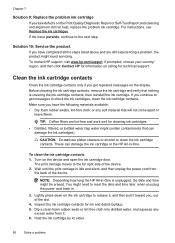
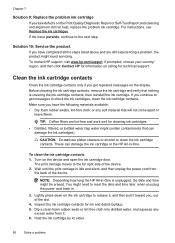
...the ink cartridge contacts only if you , out of the device. If you saw defects on the Print Quality Diagnostic Report or Self-Test Report and cleaning and alignment did not help, replace the problem ...the ink cartridge contacts. These can damage the ink cartridges). Turn on the device and open the ink cartridge door.
NOTE: Depending how long the HP All-in -One. Chapter 7
Solution 9: Replace...
User Guide - Page 96
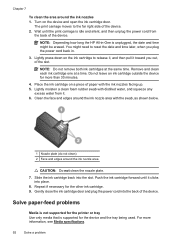
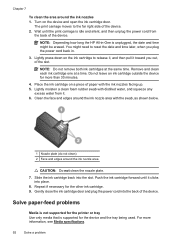
...ink cartridge one at the same time.
Solve paper-feed problems
Media is not supported for the printer or tray Use only media that is supported for the other ink cartridge. 9. Place the ...clicks into place.
8. The print carriage moves to reset the date and time later, when you out, of the device.
Lightly press down on the device and open the ink cartridge door. NOTE: Do not remove both ...
User Guide - Page 103
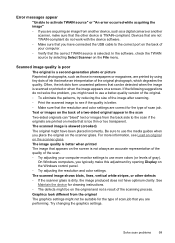
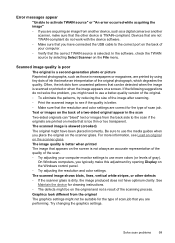
... of the image after scanning. ◦ Print the scanned image to see Load an original on the scanner glass. Graphics look different from another device, such as those in the scan Two-sided originals can be detected when the image is better. ◦ Make sure that the resolution and color settings are acquiring an image from the...
User Guide - Page 107


...phone cord should only be able to send or receive faxes. One end of Phone Cord with Fax" test failed Solution: • Make sure you plug in the box with the device to connect to the telephone ...with the device to connect to the "1-LINE" port
2. Figure 7-1 Back view of the device.
NOTE: If you use
the supplied phone cord to connect from the telephone wall jack to the device, you will...
User Guide - Page 183


... other end to the adapter provided for your country/region. To set in your home or office. NOTE: You might be able to Answer setting.
Obtain a DSL filter from the phone cords you will not be called ADSL in the Rings to send and receive faxes with DSL 1. This special phone cord is supplied, you might...
Similar Questions
Hp Officejey 4500 Wont Fax Says Image On Fax Report Is Se To Off
(Posted by manei 9 years ago)
How To Print Mirror Image In Hp Color Laser Printer Cm2320nf?
(Posted by jinoleiva 9 years ago)
Can You Print Mirror Images With A Hp C4795 Printer
(Posted by dwarBall 9 years ago)
How To Print Mirror Image On Hp Officejet 4500 Text Document
(Posted by scotcheso 10 years ago)

