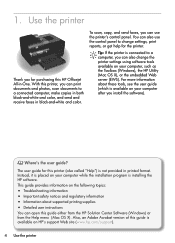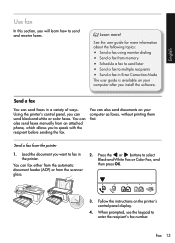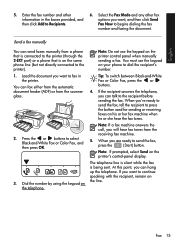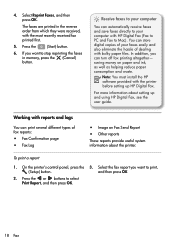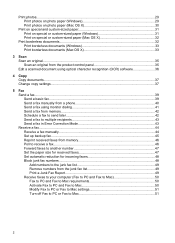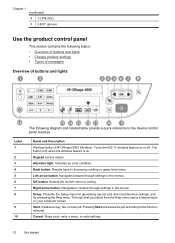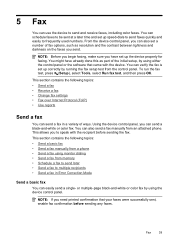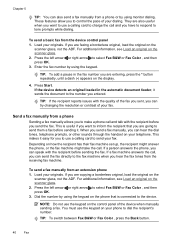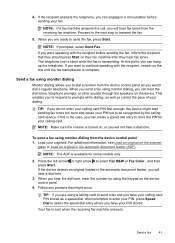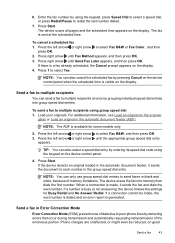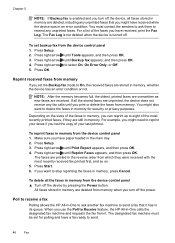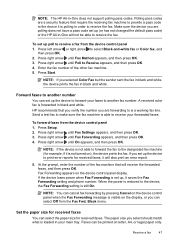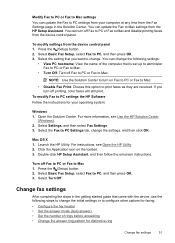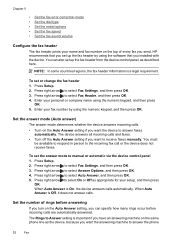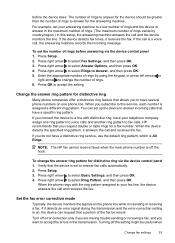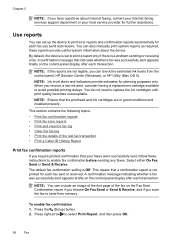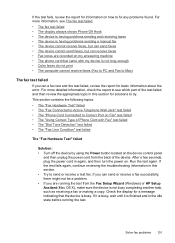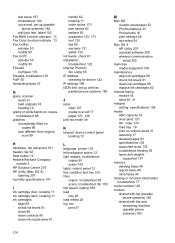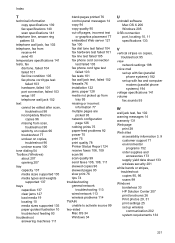HP Officejet 4500 Support Question
Find answers below for this question about HP Officejet 4500 - All-in-One Printer - G510.Need a HP Officejet 4500 manual? We have 3 online manuals for this item!
Question posted by vee2clj221 on November 6th, 2013
How To Send Fax To Multiple Recipients From Control Panel On Hp 4500
The person who posted this question about this HP product did not include a detailed explanation. Please use the "Request More Information" button to the right if more details would help you to answer this question.
Current Answers
Related HP Officejet 4500 Manual Pages
Similar Questions
How Can I Fax Multiple Pages Using The Hp Officejet 4500 Desktop
(Posted by jjeswdarkr 10 years ago)
How Do You Control The Hp 4500 Scanner Of Multiple Pages To The Computer
(Posted by slocle 10 years ago)
How To Send A Fax Multiple Docs Via Computer Hp 8600
(Posted by Sitiguy 10 years ago)
How Do I Send More Than One Page On Hp 4500 Fax
(Posted by thegDavid 10 years ago)
How Do I Send Multiple Pages From My Hp 4500 To My Computer
(Posted by Jbl6san 10 years ago)