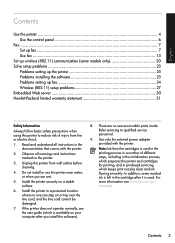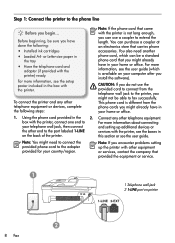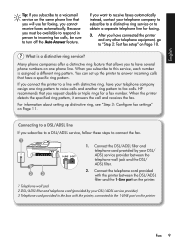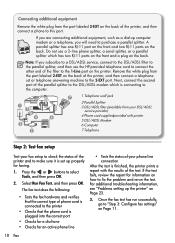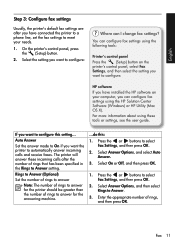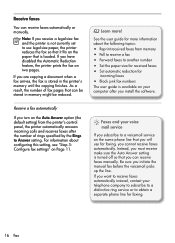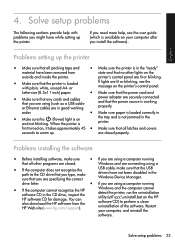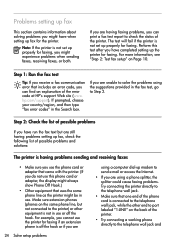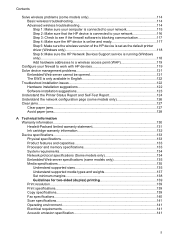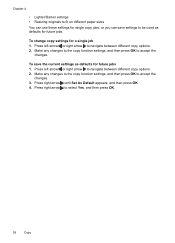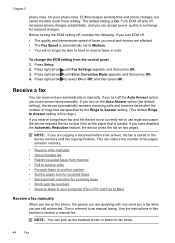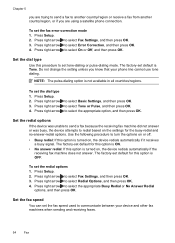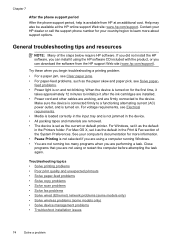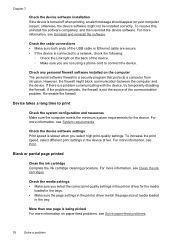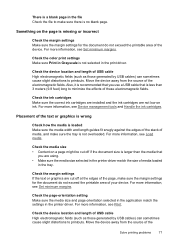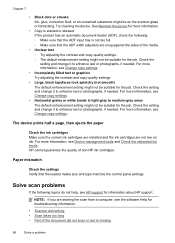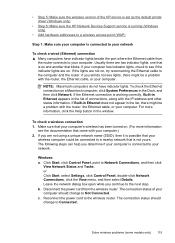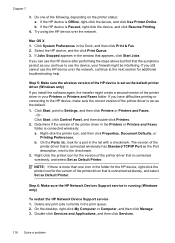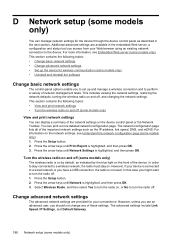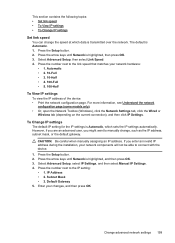HP Officejet 4500 Support Question
Find answers below for this question about HP Officejet 4500 - All-in-One Printer - G510.Need a HP Officejet 4500 manual? We have 3 online manuals for this item!
Question posted by nettimi on June 30th, 2014
Officejet 4500 How To Set Shortcut As Default
Current Answers
Answer #1: Posted by waelsaidani1 on June 30th, 2014 9:33 PM
Double click on your printer's icon to open the HP Center
Under Printer Actions click on the Customize your Printer link
Click on the Advanced Tab
Click on the Printing Defaults button (lower left corner)
If you haven't done so already, create a custom Shortcut by modifying one of HP's defaults and then choose Save As
Choose your Shortcut in the list and then press the Apply button
Press the OK button and you will return to the HP Center
Close the HP Center (X in top right corner)