HP L7590 Support Question
Find answers below for this question about HP L7590 - Officejet Pro All-in-One Color Inkjet.Need a HP L7590 manual? We have 3 online manuals for this item!
Question posted by twihuni on January 7th, 2014
Can't Turn On 2-sided Printing For Officejet L7590
The person who posted this question about this HP product did not include a detailed explanation. Please use the "Request More Information" button to the right if more details would help you to answer this question.
Current Answers
There are currently no answers that have been posted for this question.
Be the first to post an answer! Remember that you can earn up to 1,100 points for every answer you submit. The better the quality of your answer, the better chance it has to be accepted.
Be the first to post an answer! Remember that you can earn up to 1,100 points for every answer you submit. The better the quality of your answer, the better chance it has to be accepted.
Related HP L7590 Manual Pages
HP Jetdirect External Print Server Products - External USB Compatibility - Page 3
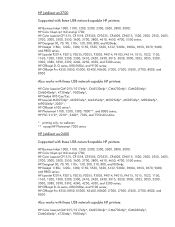
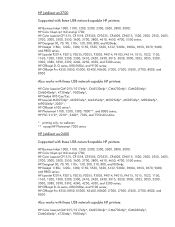
..., 9650, 9670, 9680, and 9800 series; HP Deskjet 895 Cse/Cxi; HP Officejet 6100 series*; HP Color Inkjet cp1160 and cp1700; HP Officejet Pro K550, K850, K5300, K5400, K8600, L7300, L7500, L7600, L7700, 8000, ... 7000**, and 8000 series; HP PSC 2110*, 2210*, 2400*, 7350, and 7550 All-in-One
* printing only; HP Officejet D, G series, K80/K80xi, and 9100 series; HP Designjet 30, 70, 90, 110+, 130, ...
HP Jetdirect External Print Server Products - External USB Compatibility - Page 4
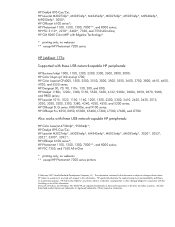
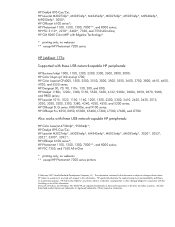
...Color MFP with these USB network-capable HP peripherals:
HP Business Inkjet 1000, 1100, 1200, 2280, 2300, 2600, 2800, 3000; HP Officejet 6100 series*; The information contained in -One
* printing only; HP Officejet..., and 5200 series; HP Officejet Pro K550, K850, K5300, K5400, L7300, L7500, L7600, and L7700
Also works with Edgeline Technology*
* printing only; no webscan ** except...
Setup Guide - Page 10
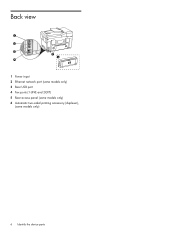
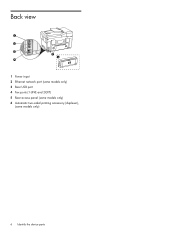
Back view
1 2 3
5 6
4
1 Power input 2 Ethernet network port (some models only) 3 Rear USB port 4 Fax ports (1-LINE and 2-EXT) 5 Rear access panel (some models only) 6 Automatic two-sided printing accessory (duplexer),
(some models only)
6 Identify the device parts
User Guide - Page 10
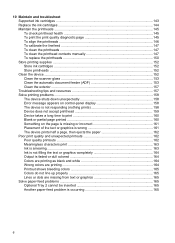
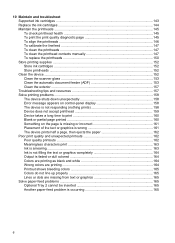
... The device prints half a page, then ejects the paper 162 Poor print quality and unexpected printouts 162 Poor quality printouts ...162 Meaningless characters print 163 Ink is smearing ...163 Ink is not filling the text or graphics completely 164 Output is faded or dull colored 164 Colors are printing as black and white 164 Wrong colors are printing 164...
User Guide - Page 19


... 3 Rear universal serial bus (USB) port 4 Fax ports (1-LINE and 2-EXT) (available on some models) 5 Rear access panel (for models with no duplexer) 6 Automatic two-sided printing accessory (duplexer) (available on some models)
Control panel
The layout and functions available on the control panel depend on which model that you have all...
User Guide - Page 21


... calls. To completely disconnect the power supply, turn the device off , the device does not answer any incoming fax calls.
Use this button is turned off . START COPY Black: Starts a black-and-white copy job.
You can be printed. Back: Moves you select from a memory card or storage device, or to save photos to your computer...
User Guide - Page 25


... 2 • Turn on both sides (duplexing).
You can print on accessories in the print driver
Install the duplexer
NOTE: This feature is installed. Slide the duplexer into the device until the unit locks into place. For information on using the duplexer, see Print on both sides of a sheet of paper automatically when the optional automatic two-sided printing accessory...
User Guide - Page 40
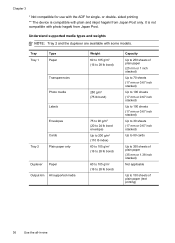
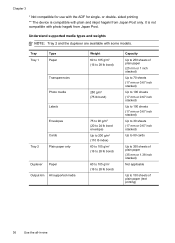
sided printing ** The device is not compatible with plain and inkjet hagaki from Japan Post. Tray Tray 1
Type Paper
Transparencies
Photo media
Labels
Envelopes
Tray 2... sheets of plain paper (35 mm or 1.38 inch stacked)
Not applicable
Up to 150 sheets of plain paper (text printing)
36
Use the all-in-one It is compatible with photo hagaki from Japan Post only. Chapter 3
* Not compatible...
User Guide - Page 52
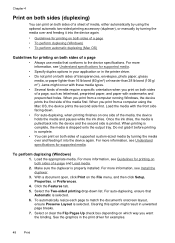
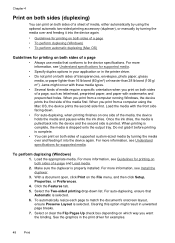
... media.
• Specify duplex options in your application or in unwanted page breaks. 7. When you print from a computer using the optional automatic two-sided printing accessory (duplexer), or manually by turning the media over and feeding it into the device again. Select or clear the Flip Pages Up check box depending on the File menu...
User Guide - Page 53
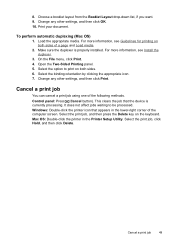
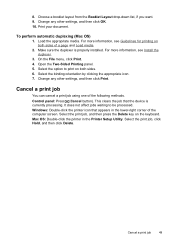
... other settings, and then click OK. 10. For more information, see Guidelines for printing on both sides of a page and Load media.
2. Open the Two-Sided Printing panel. 5.
Windows: Double-click the printer icon that the device is properly installed.
Cancel a print job
49 Print your document. Select the binding orientation by clicking the appropriate icon. 7. Make...
User Guide - Page 75
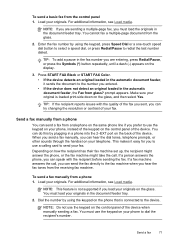
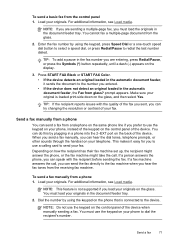
This makes it sends the document to dial the recipient's number. Load your original is loaded print-side down on the glass, and then select Yes. Dial the number by using the keypad, press Speed Dial.... For additional information, see Load media. Load your fax. Press START FAX Black or START FAX Color. • If the device detects an original loaded in the document feeder tray.
User Guide - Page 76
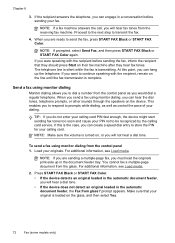
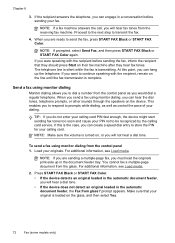
... press Start on the device.
When you must load the originals print-side up the telephone.
NOTE...turned on the line until the fax transmission is transmitting. For additional information, see Load media.
2.
NOTE: If prompted, select Send Fax, and then press START FAX Black or START FAX Color again. If this point, you do not enter your calling card PIN fast enough, the device...
User Guide - Page 80


... under the Clear Fax Logs heading. Select On - A received color fax is a working fax line. To forward faxes from the Fax...and date. 6.
Print and Forward or On - HP recommends that will also print an error report.
• Choose On-Print & Forward to print a backup copy ... panel when the Fax Forwarding message is not turned on the device.
At the prompt, enter the number of your...
User Guide - Page 163
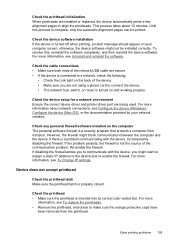
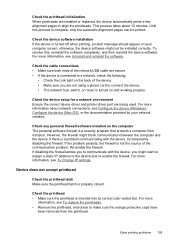
... used.
For more information about 12 minutes.
However, the firewall might want to assign a static IP address to connect the device. • The network hub, switch, or router is inserted into its correct color-coded slot.
Check the printhead • Make sure the printhead is turned on and working properly. Solve printing problems 159
User Guide - Page 164
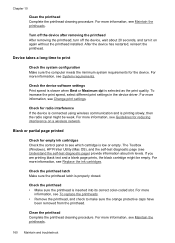
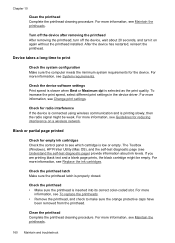
... turn it on a wireless network.
Check the device software settings Print speed is slower when Best or Maximum dpi is properly closed.
To increase the print speed, select different print settings in the device driver. Blank or partial page printed
Check for radio interference If the device is connected using wireless communication and is inserted into its correct color...
User Guide - Page 202
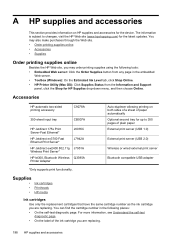
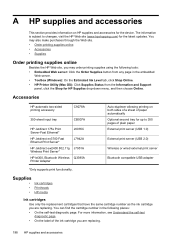
... device. The information is subject to changes, visit the HP Web site (www.hpshopping.com) for up to 350 pages of plain paper External print server (USB 1.0)
External print server (USB 2.0)
Wireless or wired external print server
Bluetooth compatible USB adapter
*Only supports print functionality. A HP supplies and accessories
This section provides information on both sides...
User Guide - Page 208
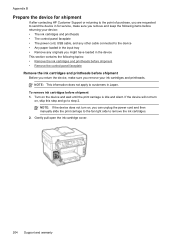
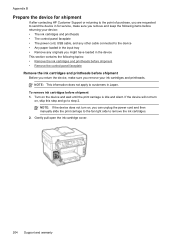
... power cord and then manually slide the print carriage to the far right side to step 2. Turn on , skip this step and go to remove the ink cartridges.
2. Gently pull open the ink cartridge cover.
204 Support and warranty NOTE: This information does not apply to the device • Any paper loaded in the...
User Guide - Page 234
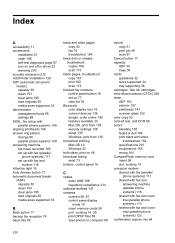
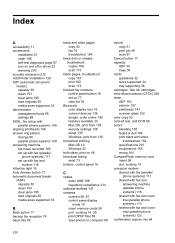
... panel button 16 set up 77 view list 78
Bluetooth color display icon 18 connect devices 136 dongle, order online 198 features available 20 Mac OS, print from 138 security settings 138 setup 135 Windows, print from 136
borderless printing Mac OS 43 Windows 42
both sides, print on 48 broadcast faxing
send 73 buttons, control panel...
User Guide - Page 235
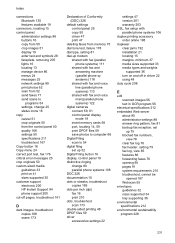
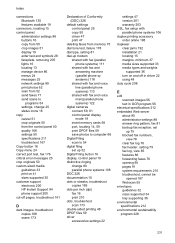
... manage device 86 menus 24 messages 25 network settings 99 print photos...sided printing 48 DPOF files 59 driver accessories settings 22
settings 47 version 201 warranty 203 DSL, fax setup with parallel phone systems 106 duplex printing accessory order online 198 duplexer clear jams 192 installation 21 locating 15 margins, minimum 37 media sizes supported 33 media types and weights
supported 36 turn...
User Guide - Page 242
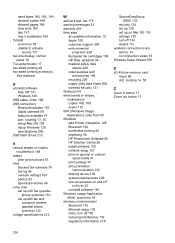
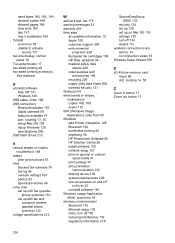
... (SES) 133
security 134 set up 129 set up wireless
communication 132 sharing device 126 system requirements 209 turn accessories on special or custom-
sized media 41 print settings 47 set up with fax and computer modem (parallel phone systems) 122... from 55 unable to activate
source 171 two-line display, control
panel 19 Two-sided button 17 two-sided printing 48 two-sided printing accessory.
Similar Questions
How To Turn Double Sided Print Off On Officejet Pro 8600 Plus
(Posted by dargThe 10 years ago)
Officejet L7590 Black Screen When Scanning
(Posted by NARigor 10 years ago)
Hp Printers Officejet L7590 Can't Print Properly
(Posted by davcofa 10 years ago)
Cant Turn Double Sided Print Off On Hp Officejet 6600/6700
(Posted by tkkakdea 10 years ago)
Hp L7590 - Officejet Pro All-in-one Color Inkjet.
how do i chance the header on my printer?
how do i chance the header on my printer?
(Posted by annette98254 11 years ago)

