HP L7580 Support Question
Find answers below for this question about HP L7580 - Officejet Pro All-in-One Color Inkjet.Need a HP L7580 manual? We have 3 online manuals for this item!
Question posted by Elguadfbomb on February 21st, 2014
How To Reset L7580 Officejet Pro Ink Cartridge
The person who posted this question about this HP product did not include a detailed explanation. Please use the "Request More Information" button to the right if more details would help you to answer this question.
Current Answers
There are currently no answers that have been posted for this question.
Be the first to post an answer! Remember that you can earn up to 1,100 points for every answer you submit. The better the quality of your answer, the better chance it has to be accepted.
Be the first to post an answer! Remember that you can earn up to 1,100 points for every answer you submit. The better the quality of your answer, the better chance it has to be accepted.
Related HP L7580 Manual Pages
HP Jetdirect External Print Server Products - External USB Compatibility - Page 3
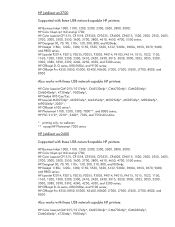
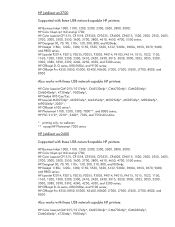
..., 500, 800, and 820mfp; HP Color Inkjet cp1160 and cp1700; HP LaserJet P2014, P2015, P2035, P2055, P3005, P4014, P4015, P4515, 1015, 1022, 1150, 1160, 1200, 1300, 2200, 2300, 2410, 2420, 2430, 3015, 3020, 3030, 3052, 3055, 3200, 3300, 3380, 3390, 3392, 4240, 4250, 4350, and 5200 series; HP Officejet Pro K550, K850, K5300, K5400...
HP Jetdirect External Print Server Products - External USB Compatibility - Page 4
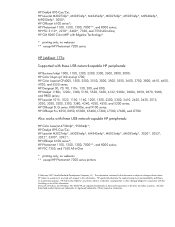
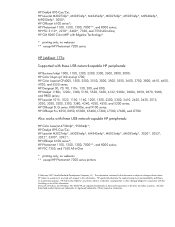
...*, 2210*, 2400*, 7350, and 7550 All-in -One
* printing only; HP Officejet Pro K550, K850, K5300, K5400, L7300, L7500, L7600, and L7700
Also works with Edgeline Technology*
* printing only; HP Deskjet 895 Cse/Cxi; HP Officejet 6100 series*; HP Officejet 6100 series*; HP Color Inkjet cp1160 and cp1700; All other countries. HP PSC 7350, and 7550...
Setup Guide - Page 6
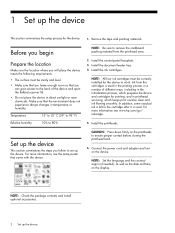
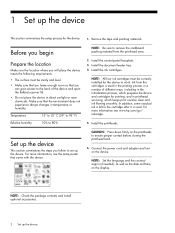
... the steps you can gain access to remove the cardboard packing material from the cartridges is used .
Set up the device
Make sure that came with the device. Install the control-panel faceplate. 3. Install the ink cartridges. NOTE: All four ink cartridges must be correctly installed for the device. 1. For more information, see www.hp.com/go/ inkusage.
5.
Setup Guide - Page 9
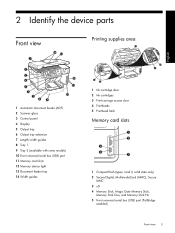
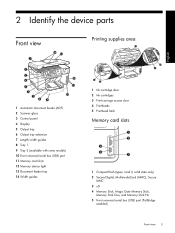
...Memory device light 13 Document feeder tray 14 Width guides
1 Ink cartridge door 2 Ink cartridges 3... Print-carriage access door 4 Printheads 5 Printhead latch
Memory card slots
1 Compact flash (types I and II, solid state only) 2 Secure Digital, MultimediaCard (MMC), Secure
MMC 3 xD 4 Memory Stick, Magic Gate Memory Stick,
Memory Stick Duo, and Memory Stick Pro...
Setup Guide - Page 11
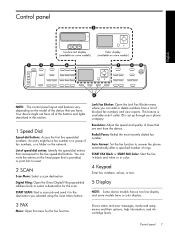
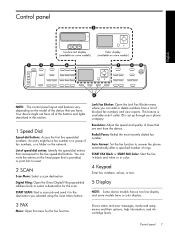
...Shows status and error messages, mode and setup menus and their options, help information, and ink cartridge levels. Resolution: Adjust the speed and quality of fax numbers, or a folder on ... the buttons and lights described in color.
4 Keypad
Enter fax numbers, values, or text.
5 Display
NOTE: Some device models have a two-line display and some models have a color display.
3 FAX
Menu: Open...
Setup Guide - Page 19
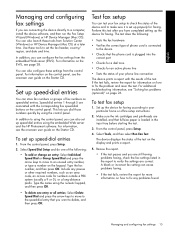
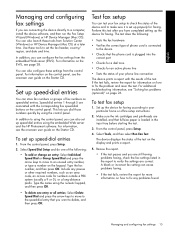
... the fax number, and then press OK. Type the name using the control panel. Make sure the ink cartridges and printheads are correct. From the control panel, press Setup.
4. Select Tools, and then select Run...these tools from the control panel. In addition, you are associated with the results of the device and to delete, and then press OK.
Include any problems found. If the test fails,...
Setup Guide - Page 26
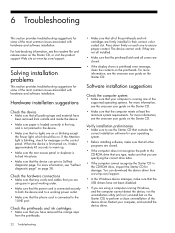
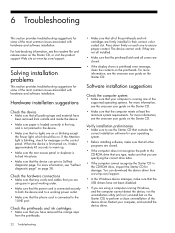
...; If you type, make sure that the printhead latch and all of the printheads and ink cartridges are using are in good working order.
• Make sure that the power cord is connected securely to both the device and to ensure proper contact. Solving installation problems
This section provides troubleshooting suggestions for some...
Setup Guide - Page 33
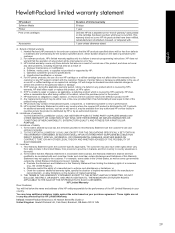
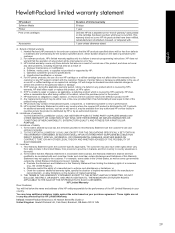
... local law, this Warranty Statement may : a. English
Hewlett-Packard limited warranty statement
HP product Software Media Printer Print or Ink cartridges
Accessories
Duration of limited warranty
90 days
1 year
Until the HP ink is distributed by HP; HP's limited warranty covers only those that of the product being notified of the defect, refund...
User Guide - Page 10
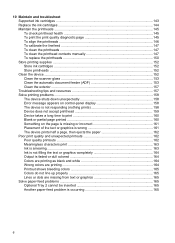
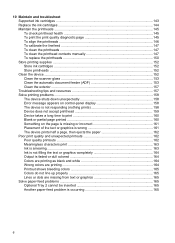
... the printheads 150 Store printing supplies ...152 Store ink cartridges ...152 Store printheads ...152 Clean the device ...152 Clean the scanner glass 153 Clean the ...Ink is smearing ...163 Ink is not filling the text or graphics completely 164 Output is faded or dull colored 164 Colors are printing as black and white 164 Wrong colors are printing 164 Printout shows bleeding colors 165 Colors...
User Guide - Page 11
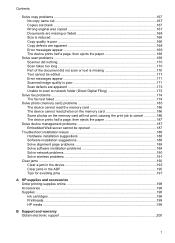
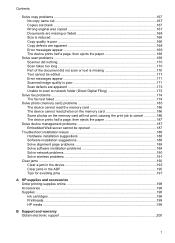
...Copy quality is poor ...168 Copy defects are apparent 168 Error messages appear 169 The device prints half a page, then ejects the paper 169
Solve scan problems ...169 Scanner did... jam in the device 193 Clear jams in the ADF ...195 Tips for avoiding jams ...197
A HP supplies and accessories Order printing supplies online 198 Accessories ...198 Supplies ...198 Ink cartridges ...198 Printheads ...
User Guide - Page 12
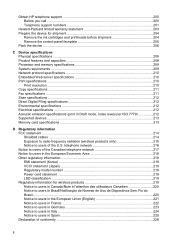
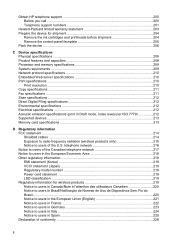
... model number 219 Power cord statement ...219 LED classification ...219 Regulatory information for shipment 204
Remove the ink cartridges and printheads before shipment 204 Remove the control-panel faceplate 205 Pack the device ...206
C Device specifications Physical specifications ...208 Product features and capacities 208 Processor and memory specifications 209 System requirements ...209...
User Guide - Page 18
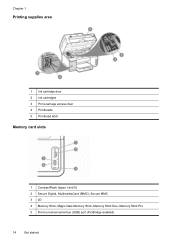
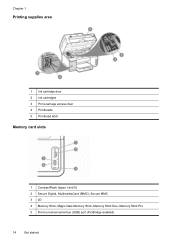
Chapter 1
Printing supplies area
1 Ink cartridge door 2 Ink cartridges 3 Print-carriage access door 4 Printheads 5 Printhead latch
Memory card slots
1 CompactFlash (types I and II) 2 Secure Digital, MultimediaCard (MMC), Secure MMC 3 xD 4 Memory Stick, Magic Gate Memory Stick, Memory Stick Duo, Memory Stick Pro 5 Front universal serial bus (USB) port (PictBridge-enabled)
14
Get started
User Guide - Page 22
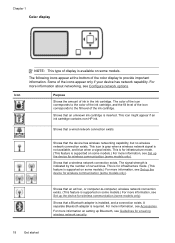
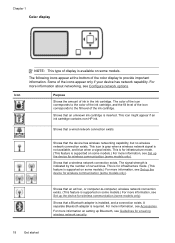
... lines. The signal strength is indicated by the number of the icons appear only if your device has network capability. For more information, see Configure network options. Icon
Purpose
Shows the amount of the ink cartridge. Chapter 1 Color display
NOTE: This type of display is available on some models.) For more information, see Set...
User Guide - Page 31
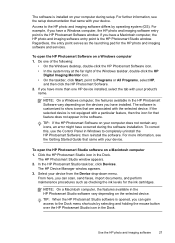
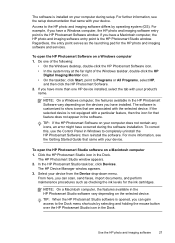
... the setup documentation that came with your device. Select your computer during the software installation. Use the HP photo and imaging software
27
For example, if you can scan, send faxes, import documents, and perform maintenance procedures such as the launching pad for the ink cartridges. TIP: When the HP Photosmart Studio software...
User Guide - Page 87


...fax setup 1. A blank or incorrect fax setting can do not work properly when the device is loaded in the report to print error reports and confirmation reports automatically for faxing....system reports as required;
You can set up properly for each transaction.
Make sure the ink cartridges and printheads are still having problems faxing, check the fax settings listed in the input ...
User Guide - Page 91


... left pane. Use this tool... Control panel Embedded Web server
Toolbox (Windows)
to ...
Monitor the device
This section provides instructions for monitoring the device. (continued)
If you want to obtain the following information.... Ink cartridge information: Click the Estimated Ink Levels tab to view the inklevel information, and then scroll to view information
Manage the...
User Guide - Page 92
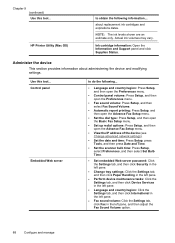
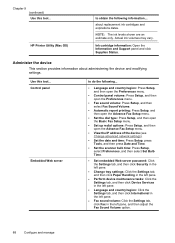
about administering the device and modifying settings.
HP Printer Utility (Mac OS)
to do the following information.... Ink cartridge information: Open the Information and Support panel and click Supplies Status.
Chapter 9 (continued) Use this tool... NOTE: The ink levels shown are an estimate only. Use this tool... Control panel
Embedded Web server
to obtain the...
User Guide - Page 96
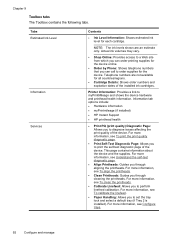
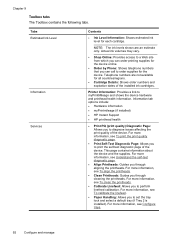
... may vary.
• Shop Online: Provides access to a Web site from which you can order printing supplies for the device online.
• Order by Phone: Shows telephone numbers that you to print the self-test diagnostic page of the installed ink cartridges. Chapter 9
Toolbox tabs The Toolbox contains the following tabs.
Tabs Estimated...
User Guide - Page 140
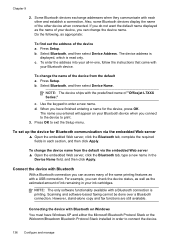
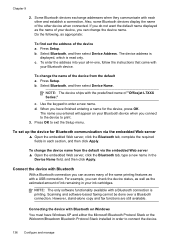
... as the estimated amount of the device a. Select Bluetooth, and then select Device Address. To change the device name from the default a. Select Bluetooth, and then select Device Name. NOTE: The device ships with
your Bluetooth device. To set up the device for the device, press OK. To change the name of your ink cartridges.
If you do not want...
User Guide - Page 156
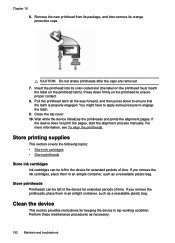
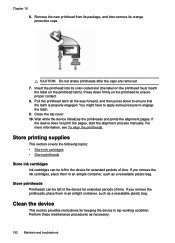
...color-coded slot (the label on the printhead must match
the label on the printhead to ensure proper contact. 8. For more information, see To align the printheads. If you remove the ink cartridges... the following topics: • Store ink cartridges • Store printheads
Store ink cartridges
Ink cartridges can be left in the device for keeping the device in an airtight container, such as...
Similar Questions
How To Reset Ink Cartridge Date On Hp L7580
(Posted by damdomist 9 years ago)
How To Override A Non Hp Ink Cartridge On An Officejet Pro L7580
(Posted by markchino8 9 years ago)
How To Reset Hp Officejet Pro L7580
(Posted by avrcvit5 10 years ago)
How To Reset Hp 1050 Printer Ink Cartridge
(Posted by moJShi 10 years ago)
How To Reset Hp Photosmart 5510 Ink Cartridge Problem
(Posted by mickkuenma 10 years ago)

