HP J6480 Support Question
Find answers below for this question about HP J6480 - Officejet All-in-One Color Inkjet.Need a HP J6480 manual? We have 4 online manuals for this item!
Question posted by yasukonirb on December 4th, 2013
How To Scan To Computer Officejet J6480
The person who posted this question about this HP product did not include a detailed explanation. Please use the "Request More Information" button to the right if more details would help you to answer this question.
Current Answers
There are currently no answers that have been posted for this question.
Be the first to post an answer! Remember that you can earn up to 1,100 points for every answer you submit. The better the quality of your answer, the better chance it has to be accepted.
Be the first to post an answer! Remember that you can earn up to 1,100 points for every answer you submit. The better the quality of your answer, the better chance it has to be accepted.
Related HP J6480 Manual Pages
Wireless Getting Started Guide - Page 3


English
Contents
Set up Wireless (802.11) communication 3 Step 1: Obtain required information and equipment 3 Step 2: Install software for your HP Officejet/Officejet Pro device 4 Step 3: Test the connection 4
Solving wireless (802.11) problems 5 Basic troubleshooting 5 Advanced troubleshooting 6
Change the connection method 9 Change from a USB connection 9 Change from an Ethernet ...
Wireless Getting Started Guide - Page 4


...your computer after you can set up Wireless (802.11) communication
Your HP Officejet/Officejet Pro device can help retrieve this information for some systems. If the Wireless Network Assistant is... see the electronic User Guide available on page 12.
3 Set up the HP Officejet/Officejet Pro device to use wireless communication, you install the software. For more information, see "About...
Wireless Getting Started Guide - Page 5


Save any USB port on your HP Officejet/Officejet Pro device
You must run the installation program from the Starter CD. Place the Starter CD ...wireless connection. On the CD menu, click Install Network/Wireless Device, and then follow the onscreen instructions.
5. Double-click the HP Installer icon on the back of the HP device and then to complete the installation.
6. Connect a USB ...
Wireless Getting Started Guide - Page 6


... in the Basic troubleshooting section. Solving wireless (802.11) problems
The following sections provide assistance if you are encountering problems connecting the HP Officejet/Officejet Pro device to your HP Officejet/Officejet Pro device over a network, try the following steps:
Windows Place the Starter CD into the computer and run the Wireless Network Test from the...
Wireless Getting Started Guide - Page 7


... not appear in the Dock, and then click Network. Make sure that the HP Officejet/Officejet Pro device is connected to your computer. Reconnect the power cord to Settings, click Control Panel,... unique network name (SSID), then it is possible that is connected to your HP Officejet/Officejet Pro device to the wireless network, try reconnecting the Ethernet cable to the computer and the router...
Wireless Getting Started Guide - Page 8


... software is being sent or received by your router. Make sure the HP Officejet/Officejet Pro device is on the network
• If the HP Officejet/Officejet Pro device supports Ethernet networking and is not connected to access the Internet (for printing or scanning). b.
Check to see the electronic User Guide available on the same network by...
Wireless Getting Started Guide - Page 9


... your firewall to work with your computer to see "Configure your network setup was successful. Mac OS 1. Make sure the wireless version of the HP Officejet/Officejet Pro device is set as the default.
1. Or - b. Delete any print jobs currently in the Dock, and then click
Print & Fax.
2. After the service restarts, try...
Wireless Getting Started Guide - Page 10


... the settings, disconnect the
Ethernet cable. On the Wireless Setup tab, press Start Wizard. 4. Connect the HP Officejet/Officejet Pro device using a USB or Ethernet cable, you can restore the network defaults to enable the device to use "hpsetup". To restore the network defaults complete the following instructions to change to a wireless connection any...
Wireless Getting Started Guide - Page 11


...
• Unable to print, print job stuck in queue or printer goes offline
• Scan communication errors or scanner busy messages
• Unable to your computer.
If you are having...and how to add HP files to the ad hoc network profile for your HP Officejet/Officejet Pro device" on your network where it can block network communication between incoming and outgoing ports,...
Wireless Getting Started Guide - Page 12


...
Scanning • UDP port: 427 • TCP ports: 9220, 9500
HP device status UDP port: 161
Faxing • UDP port: 427 • TCP port: 9220
HP device installation UDP port: 427
Add hardware addresses to the network. For more information about printing the Network Configuration Page, see "Make sure the HP Officejet/Officejet Pro device is...
Wireless Getting Started Guide - Page 13


..." section in your area which is pre-configured by other must have the same SSID and security settings.
The HP device is typically the manufacturer name. If this router. Security
The HP Officejet/Officejet Pro supports WEP, WPA, and WPA2 security methods. About wireless communication 12 Communication mode
There are typically small and...
Fax Getting Started Guide - Page 3


... fax 3
This special phone cord is too short, see "Step 2: Determine the type of phone line (dedicated or shared)" on the back of the HP Officejet/ Officejet Pro device.
NOTE: Install the software to fax successfully. Step 1: Identify the type of telephone system you install the software. NOTE: The instructions for faxing, determine...
Fax Getting Started Guide - Page 4


... equipment (modems, phones, and answering machines) does not allow before picking up the HP Officejet/Officejet Pro device for faxing using a serial-type phone system, see "Step 3: Manage and configure fax settings...ie/faxconfig www.hp.com/it will share the phone line with another device to the HP Officejet/Officejet Pro device, you will have an additional wall plug attached to it. Austria ...
Fax Getting Started Guide - Page 7


... the software. Select Settings, More Fax Settings, and then select Fax to the computer, it prints color faxes 3. Open the Solution Center, available on the computer 4. You select the folder on your computer. HP Officejet/Officejet Pro device sends black-and-white
faxes to PC Setup Wizard.
3. NOTE: You can turn off Fax to...
Fax Getting Started Guide - Page 9


... See the information about answering machine - Connect a second phone cord to send the fax. I cannot print color faxes
To print color faxes, make sure that the Incoming Fax Printing options in the box with the HP Officejet/Officejet Pro device, including: Argentina, Australia, Brazil, Canada, Chile, China, Colombia, Greece, India, Indonesia, Ireland, Japan, Korea, Latin...
User Guide - Page 6
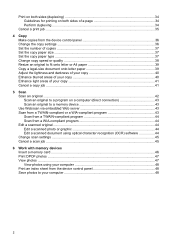
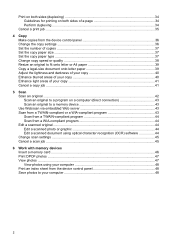
... a TWAIN-compliant or a WIA-compliant program 43 Scan from a TWAIN-compliant program 44 Scan from a WIA-compliant program 44 Edit a scanned original ...44 Edit a scanned photo or graphic 44 Edit a scanned document using optical character recognition (OCR) software 44 Change scan settings ...45 Cancel a scan job ...45
6 Work with memory devices Insert a memory card ...46 Print DPOF photos...
User Guide - Page 46
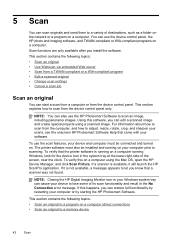
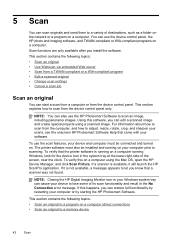
... software, you install the software. For information about how to scan from the device control panel only. To verify this happens, you know that came with your software. If this on a computer (direct connection) • Scan an original to a memory device
42
Scan 5 Scan
You can scan originals and send them to a variety of destinations, such as...
User Guide - Page 55
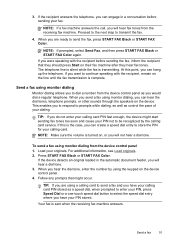
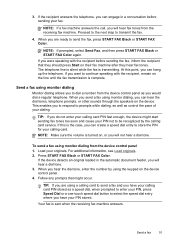
... fax using the keypad on the line until the fax transmission is complete.
If the device detects an original loaded in a conversation before sending the fax, inform the recipient that might...originals. 2.
NOTE: If prompted, select Send Fax, and then press START FAX Black or START FAX Color again.
If the recipient answers the telephone, you can hear the dial tones, telephone prompts, or ...
User Guide - Page 58
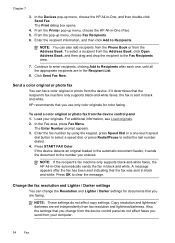
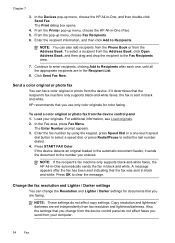
... These settings do not affect faxes you entered. In the Devices pop-up menu, choose the HP All-in -One (Fax). 5.
To send a color original or photo fax from the Address Book, click Open ...and white. In the Fax area, press Fax Menu. NOTE: You can fax a color original or photo from the device control panel do not affect copy settings.
Enter the recipient information, and then click ...
User Guide - Page 62
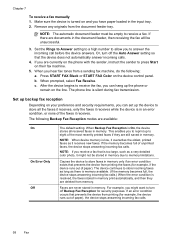
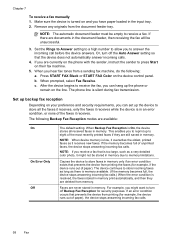
... faxes it receives new faxes.
The device continues to memory limitations. For example, you might not be unsuccessful.
3.
Press START FAX Black or START FAX Color on the phone with the sender, ...fax. The phone line is low, it overwrites the oldest, printed faxes as a very detailed color photo, it receives.
When Backup Fax Reception is resolved, the faxes stored in memory print ...
Similar Questions
Hp Officejet J6480 Won't Scan
(Posted by ensunbu 10 years ago)
How To Set Scan Size On Officejet J6480
(Posted by dbylfancr 10 years ago)
Hp Officejet J6480 All-in-one Printer Not Scanning When Network
(Posted by Tbradocil 10 years ago)

