HP J6480 Support Question
Find answers below for this question about HP J6480 - Officejet All-in-One Color Inkjet.Need a HP J6480 manual? We have 4 online manuals for this item!
Question posted by joewilfr on June 18th, 2014
How Do I Remove 2 Vertical Lines When Copying Using Hp J6480
The person who posted this question about this HP product did not include a detailed explanation. Please use the "Request More Information" button to the right if more details would help you to answer this question.
Current Answers
There are currently no answers that have been posted for this question.
Be the first to post an answer! Remember that you can earn up to 1,100 points for every answer you submit. The better the quality of your answer, the better chance it has to be accepted.
Be the first to post an answer! Remember that you can earn up to 1,100 points for every answer you submit. The better the quality of your answer, the better chance it has to be accepted.
Related HP J6480 Manual Pages
Fax Getting Started Guide - Page 3


... fax setup differ depending on whether you have a parallel-type phone system, see "Step 2: Determine the type of the HP Officejet/ Officejet Pro device. NOTE: Install the software to the phone line by using (parallel or serial)
NOTE: Before setting up the fax 3 CAUTION: If you begin setting up the fax. or parallel-type phone system...
Fax Getting Started Guide - Page 6


...can also set up speed-dial entries using the control panel.
If the test ...HP Officejet/Officejet Pro device displays the status of the test on the computer after installing the software. If the HP Officejet/Officejet Pro device has one entry or all entries: Select Delete Speed Dial and press the arrow keys to move to your phone line connection
The HP Officejet/Officejet Pro device...
Fax Getting Started Guide - Page 8


... the back of the HP Officejet/Officejet Pro device.
Connect the HP Officejet/Officejet Pro device to send e-mail or access the Internet. Phone lines with the HP Officejet/Officejet Pro device. Without the filter, you cannot send or receive faxes.
Make sure that uses the same phone line as the HP Officejet/Officejet Pro device might be in use a slower connection speed.
If...
Fax Getting Started Guide - Page 9


... Ring feature on the HP Officejet/Officejet Pro device is causing the problem.
See the first two issues under "The HP Officejet/Officejet Pro device is turned on page 8. related problems for fax calls, you
my HP Officejet/Officejet Pro can only receive faxes manually. I cannot print color faxes
To print color faxes, make sure that uses the same phone line might be dialing too...
User Guide - Page 3
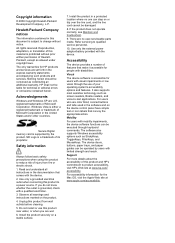
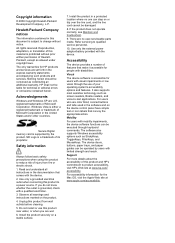
...line cord, and the line cord cannot be operated by the product. There are U.S. Use only the external power adaptor/battery provided with a qualified electrician. 3. For users who are color blind, colored buttons and tabs used... site at www.hp.com/ accessibility. Read and understand all warnings and instructions marked on a stable surface.
7. Accessibility
The device provides a number ...
User Guide - Page 22
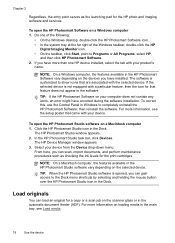
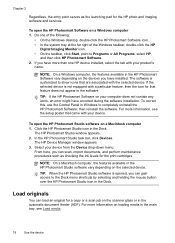
... software installation. For more information, see Load media.
18
Use the device NOTE: On a Windows computer, the features available in the HP Photosmart Software vary depending on the devices you can scan, import documents, and perform maintenance procedures such as the launching pad for a copy or a scan job on loading media in the main tray...
User Guide - Page 24
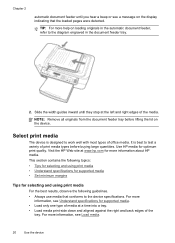
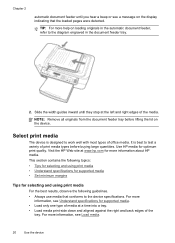
.... TIP: For more information, see a message on the device. For more help on loading originals in the document feeder tray.
2.
Use HP media for selecting and using print media • Understand specifications for supported media • Set minimum margins
Tips for optimum print quality.
NOTE: Remove all originals from the document feeder tray before buying...
User Guide - Page 58
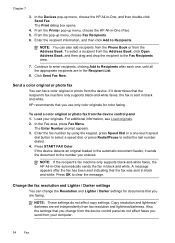
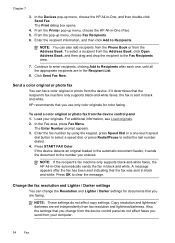
...document feeder, it determines that you use only color originals for color faxing. The Print dialog box opens.
4. NOTE: You can change from the device control panel 1. Click Send Fax Now...
The Enter Number prompt appears. 3. To send a color original or photo fax from the device control panel do not affect copy settings.
HP recommends that the fax was sent in the Recipient List....
User Guide - Page 82
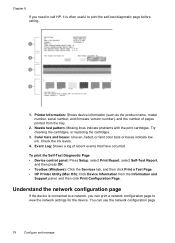
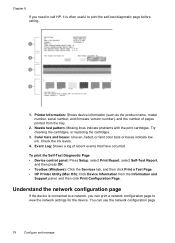
...color bars or boxes indicate low ink. Printer Information: Shows device information (such as the product name, model number, serial number, and firmware version number), and the number of recent events that have occurred. Nozzle test pattern: Missing lines...Page. • HP Printer Utility (Mac OS): Click Device Information from the tray.
2. Chapter 8
If you can use the network configuration...
User Guide - Page 87


... phone system, you are able to connect shared telephone equipment to the phone line by using the "2-EXT" port on whether you have a serial- Table 8-1 Countries/regions...have a parallel-type phone system, HP recommends you use serial-type phone systems, the phone cord that use the 2-wire phone cord supplied with the device to complete your country/region uses.
Instead, all equipment must be ...
User Guide - Page 95
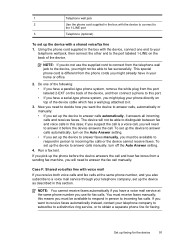
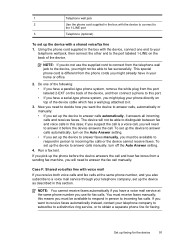
...device answers the call manually. 1
Telephone wall jack
2
Use the phone cord supplied in the box with the device to connect to
the 1-LINE port
3
Telephone (optional)
To set up the device...Using the phone cord supplied in the box with the device, connect one of the following: • If you have a parallel-type phone system, remove the white plug from the phone cords you want the device...
User Guide - Page 104
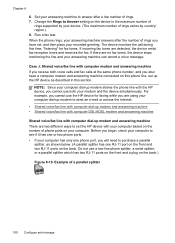
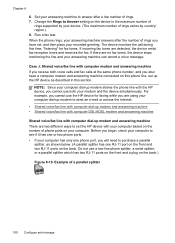
...number of rings. 7. NOTE: Since your computer dial-up modem shares the phone line with the HP device, you cannot use both voice calls and fax calls at the same phone number, and you have...answering machine connected on the back. Run a fax test.
Do not use the HP device for fax tones. Case J: Shared voice/fax line with your computer based on your answering machine to see if it has...
User Guide - Page 121
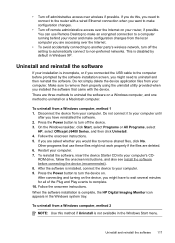
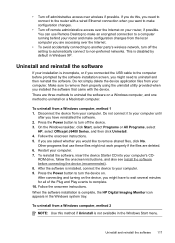
.... 10. On the Windows taskbar, click Start, select Programs or All Programs, select
HP, select Officejet J6400 Series, and then click Uninstall. 4. If you are three methods to uninstall the..., method 2
NOTE: Use this , you are deleted. 6. To reinstall the software, insert the device Starter CD into your computer.
Make sure to remove them properly using the uninstall utility provided when...
User Guide - Page 127


... to touch only the black plastic, gently remove the plastic tape by using the pink pull tab.
1 Copper-colored contacts 2 Plastic tape with pink pull tab (must be removed before installing) 3 Ink nozzles under tape
CAUTION: Do not touch the copper-colored contacts or ink nozzles. Work with the HP logo on top, and insert the...
User Guide - Page 128


... can also align the print cartridges at any time from the device control panel or by using the software you do not need to realign the print cartridges.
124 Maintain and troubleshoot NOTE: If you remove and reinstall the same print cartridge, the device will fail. A success or failure message appears. When prompted, ensure...
User Guide - Page 144


...; Color documents that use HP Premium Paper designed for transparencies. Try using the Best print quality. Check the print cartridges Make sure the correct print cartridges are installed and the print cartridges are not low on the device without connecting the cable, and delete any remaining jobs from the same application, try printing a backup copy of...
User Guide - Page 148
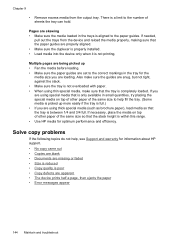
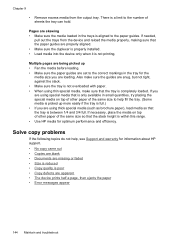
...Use HP media for information about HP support. • No copy came out • Copies are blank • Documents are missing or faded • Size is reduced • Copy quality is poor • Copy defects are apparent • The device... the same size to the paper guides. Chapter 9
• Remove excess media from the device and reload the media properly, making sure that the paper guides ...
User Guide - Page 149


...Use the Copy button on the device control panel to create darker copies.
• Check the trays If you adjust the contrast. ◦ Colored backgrounds might be busy with another job.
Change to adjust the brightness of the original. Use the Copy... of Fast (which produces draft-quality copies) might be responsible for normal size.
• The HP photo and imaging software settings might be...
User Guide - Page 156


...receiving a fax or making a copy. If the Fax Hardware Test continues to www.hp.com/ support. If you do not use the phone cord that came with the device, run the fax test again...."Dial Tone Detection" test failed • The "Fax Line Condition" test failed
The "Fax Hardware Test" failed
Solution: • Turn off the device by using a phone splitter, this section. • Try to the...
User Guide - Page 160


... plugs into a telephone wall jack.) Try removing the splitter and connecting the device directly to the telephone wall jack. • Make sure you have correctly connected the device to the telephone wall jack. Connect the device to an analog phone line and try adding them check the phone line. Using the phone cord supplied in the box...
Similar Questions
How Do I Remove Vertical Lines Down Left Side On Hp J6480
(Posted by BoEvely 9 years ago)
How To Remove The Top Cover Of A Hp J6480
(Posted by JoDigit 10 years ago)
How To Make Front To Back Copies Using Hp Officejet 4500
(Posted by phoospirel 10 years ago)
Hp J6480 Wont Flip Pages Up
My new computer has Win 7, up from Vista. Now, my HP J6480 won't flip pages up on duplex. I reloaded...
My new computer has Win 7, up from Vista. Now, my HP J6480 won't flip pages up on duplex. I reloaded...
(Posted by pdcoviello 11 years ago)

