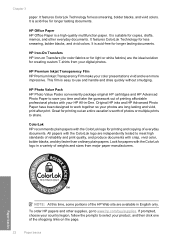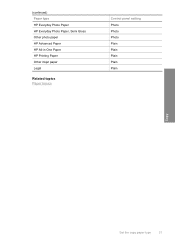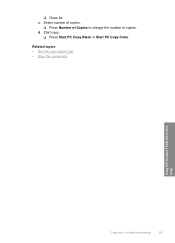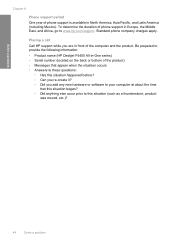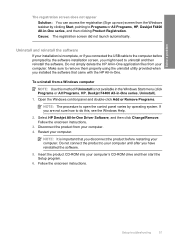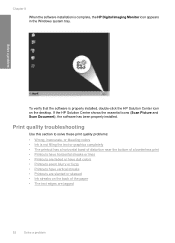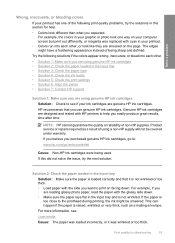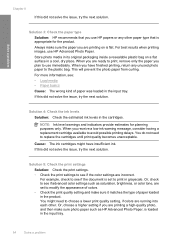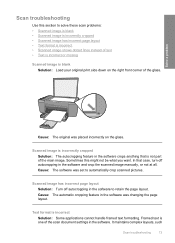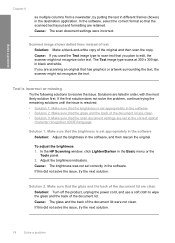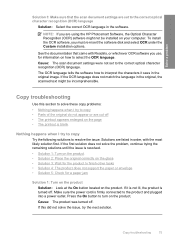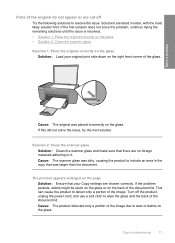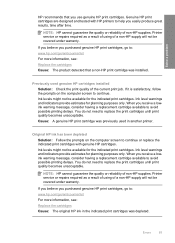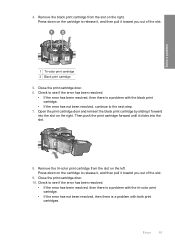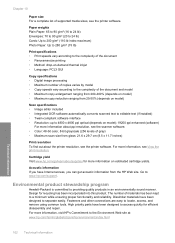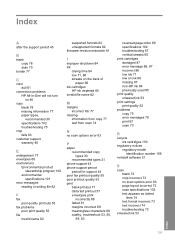HP F4480 Support Question
Find answers below for this question about HP F4480 - Deskjet All-in-One Color Inkjet.Need a HP F4480 manual? We have 2 online manuals for this item!
Question posted by hcantiello on March 27th, 2013
Ocr Problems With Hp F4480
Current Answers
Answer #1: Posted by hzplj9 on March 27th, 2013 2:43 PM
As there is no OCR facility on the printer you will have to scan the page at the correct resolution and format for your OCR software. There could be a communication issue but you need to run the HP diagnostics which can be downloaded from the link.