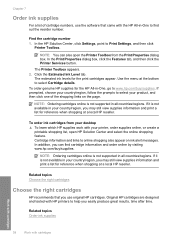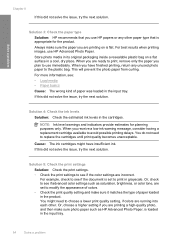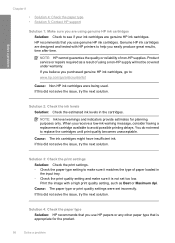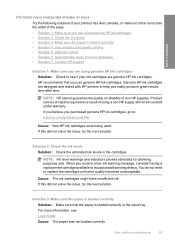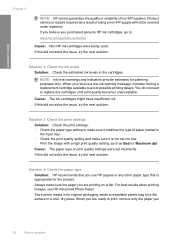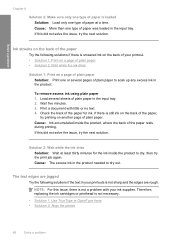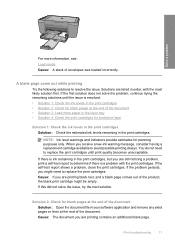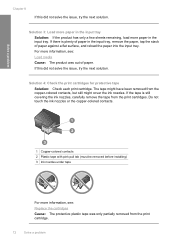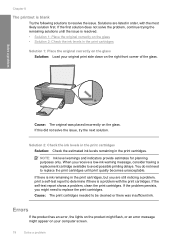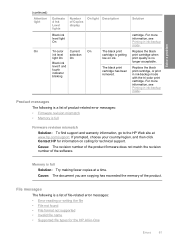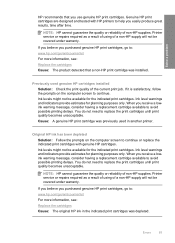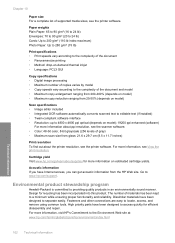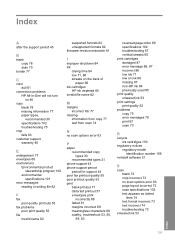HP F4480 Support Question
Find answers below for this question about HP F4480 - Deskjet All-in-One Color Inkjet.Need a HP F4480 manual? We have 2 online manuals for this item!
Question posted by slpinson on April 28th, 2013
Printer Feeds Paper Through But Does Not Print.
Printer will print test page but when I print from a program, the paper just slides through. There are no "printing" sounds--just the sound of the paper being fed through. Ink is fine.
Current Answers
Related HP F4480 Manual Pages
Similar Questions
Hp Printer How To Clean Print Heads F4480
(Posted by arazzBv 10 years ago)
Hp Deskjet 1050 Does Not Feed Paper To Print
(Posted by mco7ryan 10 years ago)
Hp Deskjet F4480 Won't Feed Paper
(Posted by vaushaun 10 years ago)
Will Hp 1050 Printer Feed Paper Without Ink
(Posted by lee12je 10 years ago)
Print Lag Time
Recently there has been a lag time of 10-15 minutes between when I give the command to print, and wh...
Recently there has been a lag time of 10-15 minutes between when I give the command to print, and wh...
(Posted by juliegreenfield 11 years ago)