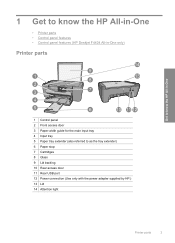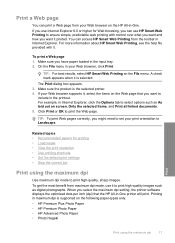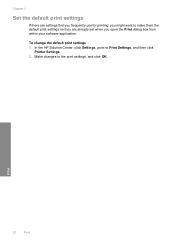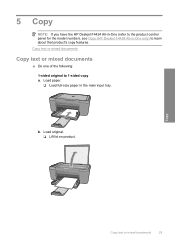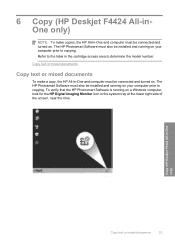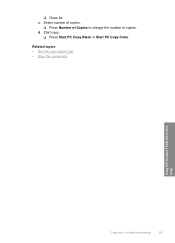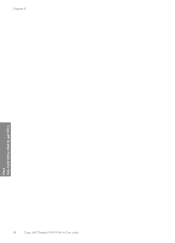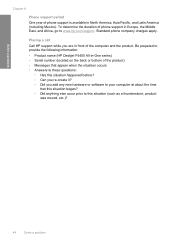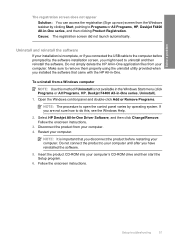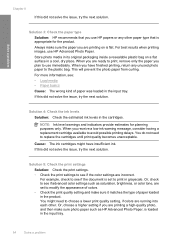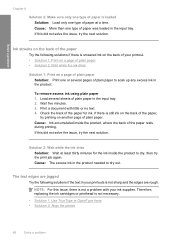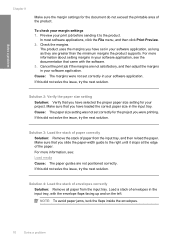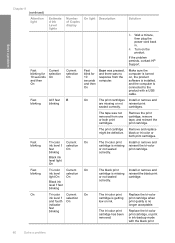HP F4480 Support Question
Find answers below for this question about HP F4480 - Deskjet All-in-One Color Inkjet.Need a HP F4480 manual? We have 2 online manuals for this item!
Question posted by sextocade on January 1st, 2014
How To Make Hp Deskjet F4480 Print Legal Paper
The person who posted this question about this HP product did not include a detailed explanation. Please use the "Request More Information" button to the right if more details would help you to answer this question.
Current Answers
Related HP F4480 Manual Pages
Similar Questions
How Do You Make Hp Deskjet F4480 Wireless
(Posted by sbgimangul 10 years ago)
How To Scan A Document On A Hp Deskjet F4480
(Posted by caCm 10 years ago)
How To Make Hp Deskjet 2050 Print Black And White Only
(Posted by gaupjoeyl 10 years ago)
How To Make Hp Deskjet 2050 Print Darker
(Posted by marfarnh 10 years ago)
How May I Install Hp Deskjet F4480 Without The Cd Installer?
I want to install HP deskjet F4480 to my other PC but i could not find the CD installer. My OS is Wi...
I want to install HP deskjet F4480 to my other PC but i could not find the CD installer. My OS is Wi...
(Posted by ZEUSemana46 11 years ago)