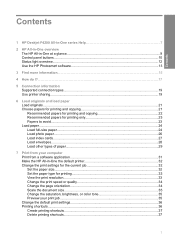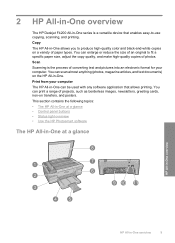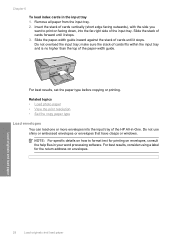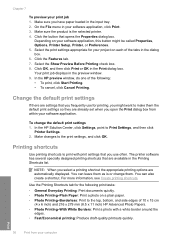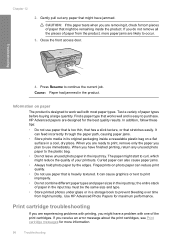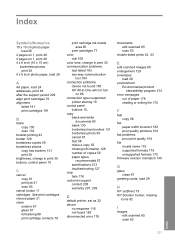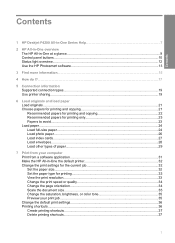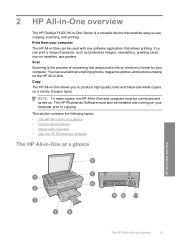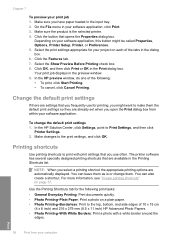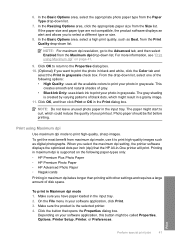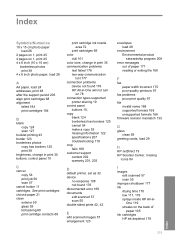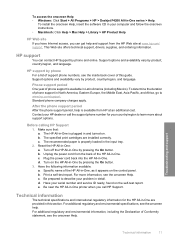HP F4235 Support Question
Find answers below for this question about HP F4235 - Deskjet Multi-function Inkjet Printer.Need a HP F4235 manual? We have 6 online manuals for this item!
Question posted by heritage77977 on August 29th, 2013
Windows 7, Hp Deskjet F4235, Photos Printing With A 1/2 Inch Band Repeated
Current Answers
Answer #1: Posted by DreadPirateRoberts on September 10th, 2013 11:24 AM
Static interference or loose connections with the product can result in bands or lines in the copy or scan output. To resolve this issue, check the product connections, and then reset the product.
- If the product is not already on, press the Power button ( ) to turn on the product.
- Disconnect the power cord from the product.
- Disconnect the USB cable from the product.
- Disconnect the USB cable from the computer.
- Reconnect the USB cable to the computer.
- Reconnect the USB cable to the product.
- Disconnect the power cord from the wall outlet.
- Reconnect the power cord to the wall outlet.
- Reconnect the power cord to the product.
- Press the Power button ( ) to turn on the product.
- Try the task again.
- If these steps resolved the issue , you do not need to continue troubleshooting.
- If the issue persists , see the next solution.
- Several clean, soft, lint-free cloths
- Mild glass cleaner
- Press the Power button ( ) to turn off the product.
- Disconnect the power cord from the product.
- Open the scanner lid. NOTE:Your product might vary in appearance from the one shown in the figure, but the solution is the same. Figure 3: Open the scanner lid
- Spray a clean, soft, lint-free cloth with mild glass cleaner. CAUTION:Do not spray the glass cleaner directly on the glass to avoid damaging the scanner.
- Wipe the scanner glass and the white underside of the scanner lid with the dampened cloth.
- Dry the scanner glass thoroughly with a clean, dry cloth, or chamois to prevent spotting, and then dry the white underside of the scanner lid. NOTE:Do not use paper-based wipes or tissues that can leave fiber residue. NOTE:If after cleaning the glass you notice that the underside of the scanner glass is spotted, go to the solution to Service the All-in-One .
- Close the scanner lid.
- Reconnect the power cord to the product, and then press the Power button ( ) to turn on the product.
- Remove any originals from the scanner glass.
- Load plain white paper in the input tray.
- Press Start Copy Black to make a blank copy.
- If the copy is clean, there is no need to continue troubleshooting.
- If the copy has vertical bands, lines, or streaks, there might be dust inside the product, poor internal connections, or the product might be damaged. See the next solution.
- If your product is in warranty , contact HP.
- If your product is out of warranty , click here to view low-cost support options.