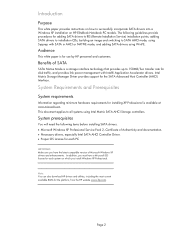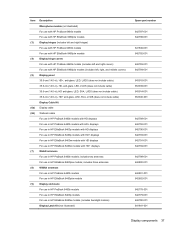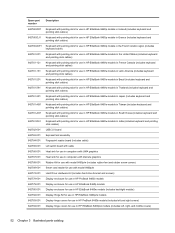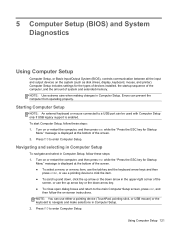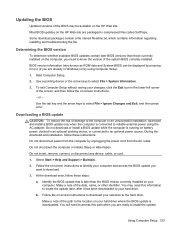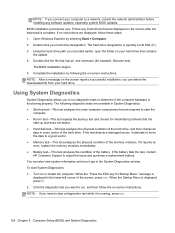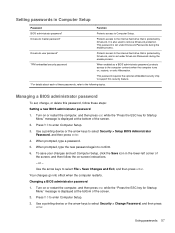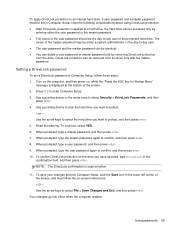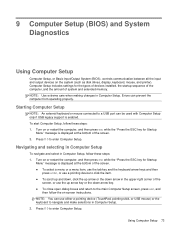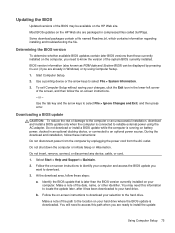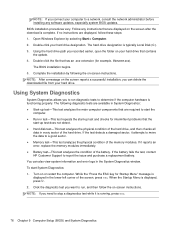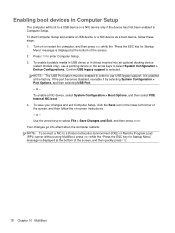HP EliteBook 8460p Support Question
Find answers below for this question about HP EliteBook 8460p.Need a HP EliteBook 8460p manual? We have 9 online manuals for this item!
Question posted by ray2tc982 on April 21st, 2014
Elitebook 8760w - What Is The White Dot For In The Upper Left Corner Of The
mousepad?
Current Answers
Related HP EliteBook 8460p Manual Pages
Similar Questions
What Is The Light In Upper Left Hand Corner Of An Hp Elitebook 2560p
(Posted by debikMsswe 10 years ago)
The Upper Left Corner Of My Touchpad On My Hp Elitebook 8560p Won't Work
(Posted by rockkascom 10 years ago)
What Is Dot In Upper Left Hand Corner Of Touchpad Elitebook 8560p
(Posted by athursy 10 years ago)
Yellow Light In Top Left Corner Of Mousepad Is Lit. Cannont Use Mousepad
(Posted by avant3603 12 years ago)
The Power Light On The Top Left Corner Blinks, But I Cannot Turn On
I have plugged in the laptop and the only thing I see is the power light on the top left corner blin...
I have plugged in the laptop and the only thing I see is the power light on the top left corner blin...
(Posted by danielaabaid 12 years ago)