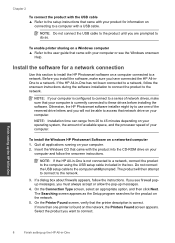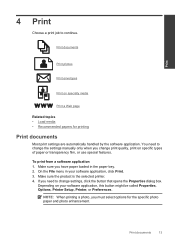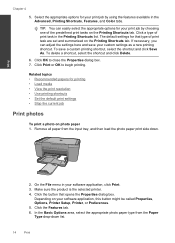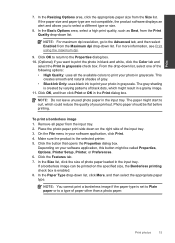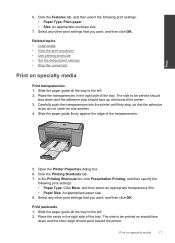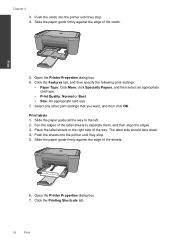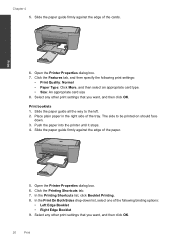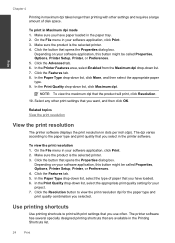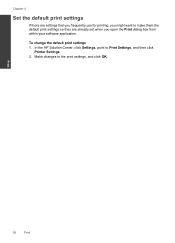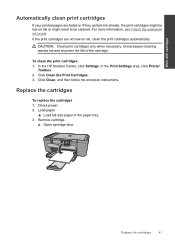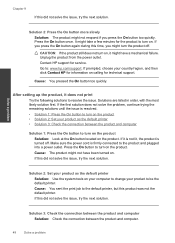HP Deskjet F4500 Support Question
Find answers below for this question about HP Deskjet F4500 - All-in-One Printer.Need a HP Deskjet F4500 manual? We have 2 online manuals for this item!
Question posted by elp1737 on December 2nd, 2021
Printer Gears Making Clicking Sound
Current Answers
Answer #1: Posted by SonuKumar on December 2nd, 2021 6:54 AM
The key steps is to make sure you have cleaned the rollers at the back of the printer. Another contributing factor could be paper or different objects, stuck in the printer. It can cause this clicking noise.
https://h30434.www3.hp.com/t5/Printers-Archive-Read-Only/hp4500-loud-clicking-noise/td-p/2562651
https://support.hp.com/in-en/document/bud04237
Please respond to my effort to provide you with the best possible solution by using the "Acceptable Solution" and/or the "Helpful" buttons when the answer has proven to be helpful.
Regards,
Sonu
Your search handyman for all e-support needs!!
Answer #2: Posted by Nande on December 5th, 2021 8:40 AM
2.https://h30434.www3.hp.com/t5/Printers-Archive-Read-Only/hp4500-loud-clicking-noise/td-p/2562651
Related HP Deskjet F4500 Manual Pages
Similar Questions
printer will not feed paper throgh machine to be printed
Also inform me how to get as well as its price. I am searcing for my printer Cartridge for HP Deskj...
how many type of cartridge i can use, my printer is HP Deskjet 1050. Exp: 122, 301...