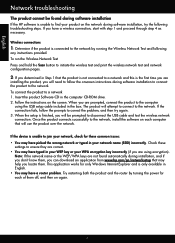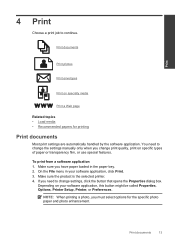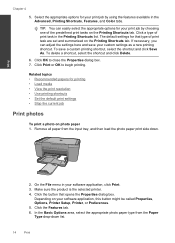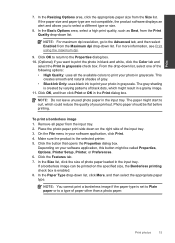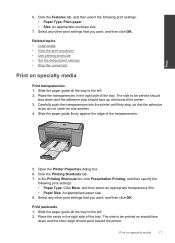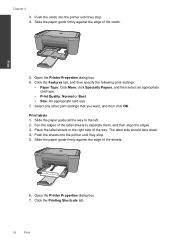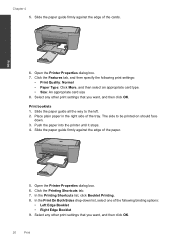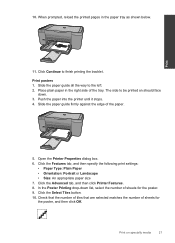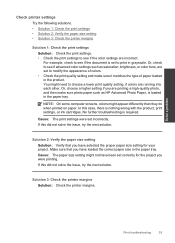HP Deskjet F4500 Support Question
Find answers below for this question about HP Deskjet F4500 - All-in-One Printer.Need a HP Deskjet F4500 manual? We have 2 online manuals for this item!
Question posted by Nonnacalandra on March 15th, 2013
Printer Does Not Print What's Wrong?
Current Answers
Answer #1: Posted by tintinb on March 15th, 2013 7:26 AM
1. USB Data and Power Cables - Make sure that the USB cable and power cable are connected properly to the printer and computer.
2. Driver Software - Install the driver software for your HP Deskjet F4500. You can download the latest driver here:
Here's the user's manual for additional information.
http://www.helpowl.com/manuals/HP/DeskjetF4500/64266
If you have more questions, please don't hesitate to ask here at HelpOwl. Experts here are always willing to answer your questions to the best of our knowledge and expertise.
Regards,
Tintin
Answer #2: Posted by prateekk007 on March 15th, 2013 2:24 PM
Please follow the steps as mentioned by Tintinb , you can also refer to the below mentioned link that might help you:
Please reply if you have any further questions.
Thanks & Regards
Prateek K
Related HP Deskjet F4500 Manual Pages
Similar Questions
Also inform me how to get as well as its price. I am searcing for my printer Cartridge for HP Deskj...
My printer is printing a regular letter style page as more of a panoramic page. How do I fix this to...
The prints are comming out with the wrong colors, what is supposed to be red is comming out yellow, ...