HP Deskjet F4500 Support Question
Find answers below for this question about HP Deskjet F4500 - All-in-One Printer.Need a HP Deskjet F4500 manual? We have 2 online manuals for this item!
Question posted by apariBc on November 13th, 2013
Hp Deskjet F4500 Won't Print 2 Sided Manually
The person who posted this question about this HP product did not include a detailed explanation. Please use the "Request More Information" button to the right if more details would help you to answer this question.
Current Answers
There are currently no answers that have been posted for this question.
Be the first to post an answer! Remember that you can earn up to 1,100 points for every answer you submit. The better the quality of your answer, the better chance it has to be accepted.
Be the first to post an answer! Remember that you can earn up to 1,100 points for every answer you submit. The better the quality of your answer, the better chance it has to be accepted.
Related HP Deskjet F4500 Manual Pages
Reference Guide - Page 1


...
Start Here
HP Deskjet F4500 All-in [English] © 2009 Hewlett-Packard Development Company, L.P. For computers without a CD/DVD drive, please go to www.hp.com/support to download and install the printer software.
...at: http://www.register.hp.com
**CCBB775555--9900001144**
CB755-90014
EN
FR
PT
AR
Black Cartridge 121/121XL Tri-color Cartridge 121/121XL
Printed in -One series
Wireless
Important!...
Reference Guide - Page 3


...to establish a secure wireless connection to your printer. • When a wireless connection between the printer and the router has been established, the ...HP Deskjet on the network.
Select Add a Device, and then follow the onscreen instructions. English
About networking
Change the HP Deskjet from a USB connection to a network connection
If you first install the HP Deskjet with the device...
Reference Guide - Page 4


...HP >
Deskjet F4500 series > Help. Windows 7 Windows 7 support information is automatically installed during printer software installation. Mac
To access the electronic Help • Mac OS X v10.4: Click Help > Mac Help,
Library > HP...then select HP Product Help from the cartridges is used in the printing process in printhead servicing, which prepares the device and cartridges for printing, and...
Reference Guide - Page 5


... to print make sure the product is set as default printer" from the menu.
Make sure that are shared by other products or programs.
To uninstall the software: 1. Restart the computer. 3. Temporarily disable any software firewall
and close any anti-virus software. After the installation finishes, restart the computer. Disconnect the HP Deskjet from...
Reference Guide - Page 7


... Settings, click Other Settings, and then click Network Toolbox. Press and hold the Scan button to which the HP Deskjet is connected to a neighbor's network by mistake.
• Your computer may be connected to print, try the following possible conditions:
• Your computer may not be connected to allow communication over the home...
User Guide - Page 8


... have a WPS button a. c.
d. Finish setting up the HP All-in -One
b. Set up wireless connection. ❑ Press and hold the Scan button to determine whether network setup is successful. Load paper.
❑ Insert stack of paper into paper tray with short edge forward and print side down.
❑ Slide stack of paper forward...
User Guide - Page 9


... the product to disconnect the USB cable and test the wireless network connection. Click HP Deskjet F4500 All-in -One
USB Connection
7 c.
To connect the product 1. When you ...can also change the printer's default language, using the HP Solution Center, to correct the problem, and then try again. 3. If the connection fails, follow the prompts to print the Network Configuration Page...
User Guide - Page 18


...the printer until they stop. 4. Click OK, and then click Print or OK in your printout. To print envelopes 1. Do not use shiny or embossed envelopes or envelopes that have clasps or windows. The side to ... face
down. NOTE: Do not leave unused photo paper in the right side of the HP All-in-One. Select the Borderless printing check box if it is not already checked. The paper might start to...
User Guide - Page 20
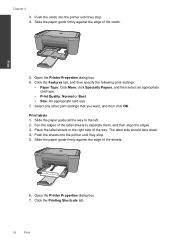
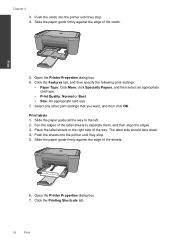
... right side of the label sheets to the left. 2. Open the Printer Properties dialog box. 7. Click the Printing Shortcuts tab.
18
Print Click the Features tab, and then specify the following print settings:... 4
3. Slide the paper guide firmly against the edge of the sheets.
6. Print labels 1. The label side should face down. 4. Slide the paper guide firmly against the edge of the ...
User Guide - Page 21


... • Two-sided printing: Manual 8. Click OK. The side to be printed on should face
down . 4. The side to be printed on specialty media
19 Place the paper in the right side of the tray. Click OK to separate them, and then align the edges. 3. Fan the edges of the paper.
Push the cards into the printer until they...
User Guide - Page 22
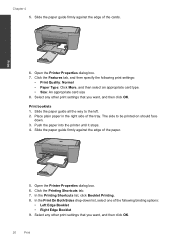
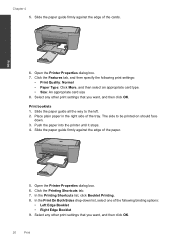
... options:
• Left Edge Booklet • Right Edge Booklet 9. In the Print On Both Sides drop-down . 3. Open the Printer Properties dialog box. 7. Chapter 4 5. Open the Printer Properties dialog box. 6.
Slide the paper guide firmly against the edge of the following print settings:
• Print Quality: Normal • Paper Type: Click More, and then select an...
User Guide - Page 24
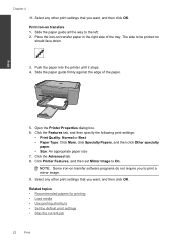
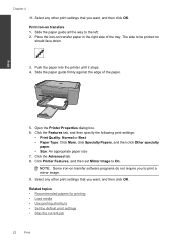
... paper guide all the way to On. Slide the paper guide firmly against the edge of the tray. Open the Printer Properties dialog box. 6. The side to be printed on transfer software programs do not require you to print a mirror image.
9. NOTE: Some iron-on should face down.
3. Related topics • Recommended papers for...
User Guide - Page 27


... be deleted. The printing shortcut is the selected printer. 3.
The print settings for the following print tasks:
• General Everyday Printing: Print documents quickly. • Photo Printing-Borderless: Print to the top, bottom, and side edges of 10 x 15 cm
(4 x 6 inch) and 13 x 18 cm (5 x 7 inch) HP Photo Papers. • Paper-saving Printing: Print two-sided documents with a white...
User Guide - Page 29


...are printing. HP Bright White Inkjet Paper HP Bright White Inkjet Paper delivers high-contrast colors and sharp text. HP Printing Paper HP Printing Paper ...sides for less smearing, bolder blacks, and vivid colors. It is a high-quality multifunction paper. It is acid-free. HP Premium Presentation Paper or HP Professional Paper These papers are heavyweight for casual photo printing. HP...
User Guide - Page 43
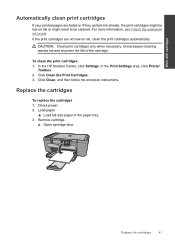
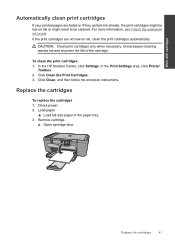
In the Print Settings area, click Printer
Toolbox. 2. Click Clean, and then follow the onscreen instructions.
For...: Clean print cartridges only when necessary. Remove cartridge. In the HP Solution Center, click Settings. If the print cartridges are faded or if they contain ink streaks, the print cartridges might need to be low on ink, clean the print cartridges automatically...
User Guide - Page 48
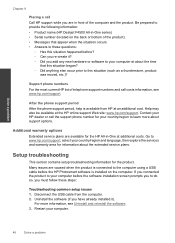
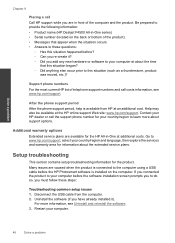
...of the computer and the product. Go to the computer using a USB cable before the HP Photosmart software is available from the computer. 2. For more about the extended service plans. ... installation screen prompts you to provide the following information: • Product name (HP Deskjet F4500 All-in-One series) • Serial number (located on the computer.
Additional warranty options
Extended...
User Guide - Page 51


...and then reinstall the software. Follow the onscreen instructions and the instructions provided in the printed documentation that came with each other.
To uninstall and reinstall the software 1. The ... and double-click it. Do not connect the product to Programs or All Programs, HP, Deskjet F4500 All-in -One application files from your computer. Solve a problem
Cause: The product...
User Guide - Page 54


...: You can also open the Printer Toolbox from the HP Photosmart Software 1. Load the page print side down on the right front corner of the glass, and then press Start Copy Black or Start Copy Color to be aligned. Solution 2: Automatically clean the print cartridges.
Click the Device Services tab. 5. The product prints a print cartridge alignment sheet. 7. In...
User Guide - Page 72
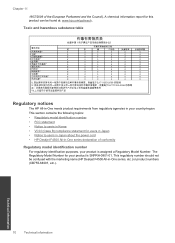
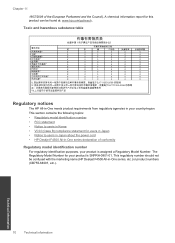
...chemical information report for this product can be confused with the marketing name (HP Deskjet F4500 All-in-One series, etc.) or product numbers (CB755-64001, etc...; Notice to users in Japan about the power cord • HP Deskjet F4500 All-in your country/region. This regulatory number should not be found at: www.hp.com/go/reach. Chapter 11
1907/2006 of conformity
Regulatory model ...
User Guide - Page 74


...Trade Zone Pudong, Shanghaiˈ PRC
200131
declares, that the product
Product Name and Model:
HP Deskjet F4500 series
Regulatory Model Number: 1)
SNPRH-0801-01
Product Options:
All
Radio Module:
RSVLD-0707... Japan about the power cord
HP Deskjet F4500 All-in the regulatory documentation and test reports, this device must accept any interference received, including interference that may ...
Similar Questions
Why Hp Deskjet F4500 Is Disconnected Prints But Does Not Scan
(Posted by ronpeho 10 years ago)
Hp Deskjet F4500 Won't Print Web Pages
(Posted by Guardakdrie 10 years ago)
Hp Deskjet F4500 Won't Print Wirelessly
(Posted by albavonw 10 years ago)
Hp Officejet 6700 How To Print Double-sided Manually
(Posted by sarabig1 10 years ago)
Hp Deskjet F4500 Won't Print Page Numbers
(Posted by cosh 10 years ago)

