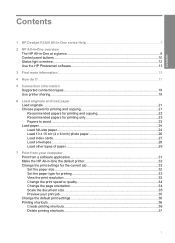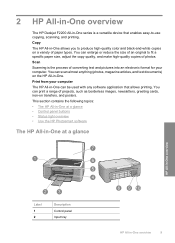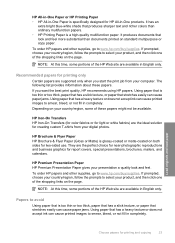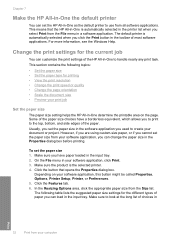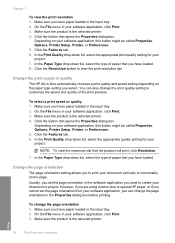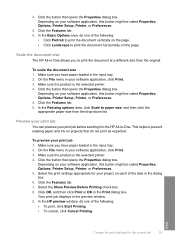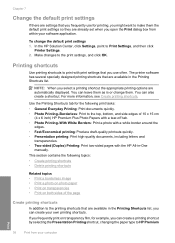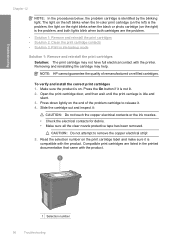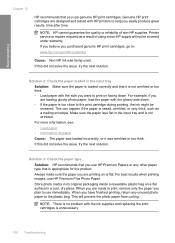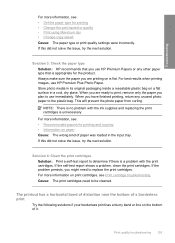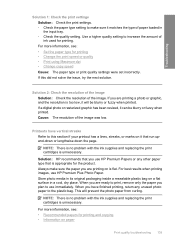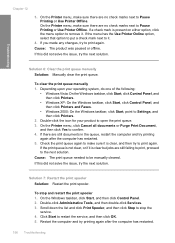HP Deskjet F2200 Support Question
Find answers below for this question about HP Deskjet F2200 - All-in-One Printer.Need a HP Deskjet F2200 manual? We have 3 online manuals for this item!
Question posted by jaxx725 on October 22nd, 2011
Document Frozen In Printing Que.
Document is frozen in the printing que. It will not delete or finish printing. I've gone through the trouble shooting maze with no results. I've checked the cables, confirmed the correct port, unplugged the printer, restarted my PC and every step in the trouble shooter list. Any help?
Current Answers
Related HP Deskjet F2200 Manual Pages
Similar Questions
How To Print Black Nd White Printout From Deskjet 1050 Printer With Pc
(Posted by eraLill 9 years ago)
My Printer Wont Print Hp Deskjet F2200
(Posted by ekaRamas 9 years ago)
How Double Sided Printing Hp Deskjet F2200
(Posted by chelyat 10 years ago)
How Print Photo Using Hp Deskjet F2200 Series
(Posted by beckdyor 10 years ago)
How To Scan From A Hp M1522nf Printer To Pc Steps
(Posted by prrh 10 years ago)