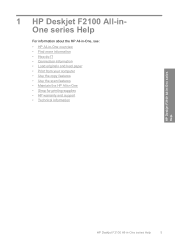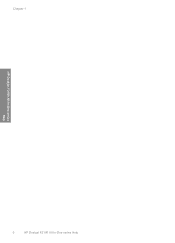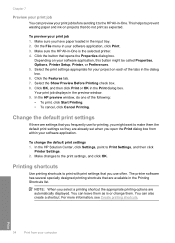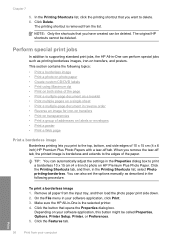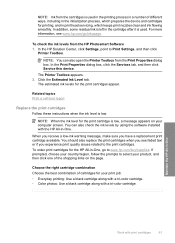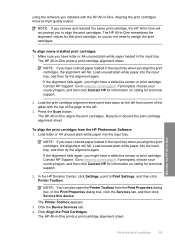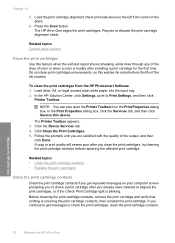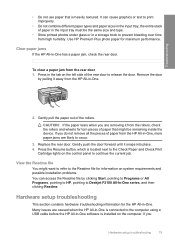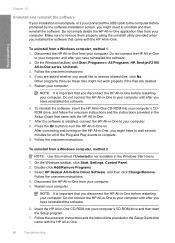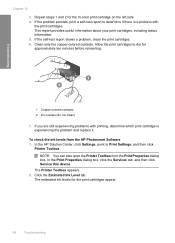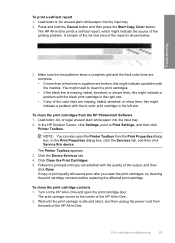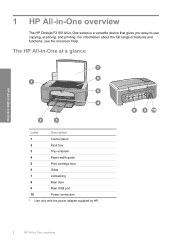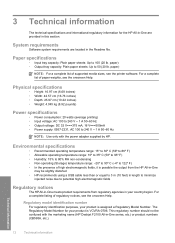HP Deskjet F2100 Support Question
Find answers below for this question about HP Deskjet F2100 - All-in-One Printer.Need a HP Deskjet F2100 manual? We have 3 online manuals for this item!
Question posted by mrbmelis on September 8th, 2014
How To Print Borderless On Deskjet F2100 On A Mac
Current Answers
Answer #1: Posted by DreadPirateRoberts on November 25th, 2014 7:59 AM
Another way to fit more data on a single printed page is by adjusting the worksheet margins.
How? In print preview, click Setup to open the Page Setup dialog box (or in normal view, on the File menu, click Page Setup).
The default margins for the top and bottom of the page are 1 inch. For the left and right, the default margins are three quarters of an inch. However, on the Margins tab, you can click in the Top, Bottom, Left, and Right boxes to enter new sizes for the margins. You might make small changes to start with, so that margins are narrowed only by the necessary amount.
You can also drag the margin lines in print preview to change margins. It can be a little easier to control margins precisely by typing than by dragging them. On the other hand, the preview on the Margins tab is smaller and less precise than print preview, so you'll want to check your changes there. You'll see how to use both methods in the practice.
Note Keep in mind that you can adjust the margins only so far; your printer sets its own limits on just how narrow the margins can be. You'll find out what those limits are when you actually print.
Enabling bordless printing (only available on certain models)
https://support.hp.com/us-en/document/bpy21049
Related HP Deskjet F2100 Manual Pages
Similar Questions
Despite lots of research i can not find anything for Deskjet. i can find plenty for inkjet