HP Deskjet 3050 Support Question
Find answers below for this question about HP Deskjet 3050 - All-in-One Printer - J610.Need a HP Deskjet 3050 manual? We have 3 online manuals for this item!
Question posted by Realfa on September 15th, 2014
Windows 7 Won't Scan Legal Size Document On My Hp Laserjet All In One 3050
The person who posted this question about this HP product did not include a detailed explanation. Please use the "Request More Information" button to the right if more details would help you to answer this question.
Current Answers
There are currently no answers that have been posted for this question.
Be the first to post an answer! Remember that you can earn up to 1,100 points for every answer you submit. The better the quality of your answer, the better chance it has to be accepted.
Be the first to post an answer! Remember that you can earn up to 1,100 points for every answer you submit. The better the quality of your answer, the better chance it has to be accepted.
Related HP Deskjet 3050 Manual Pages
Reference Guide - Page 3
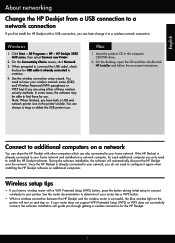
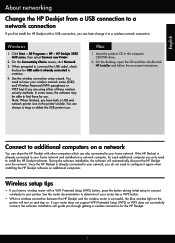
... these for the HP Deskjet.
3 See the router documentation to find these wireless security methods. You need to your network, you do not need to install the HP Deskjet software. During the software installation, the software will turn on and stay on -screen instructions. Click Start > All Programs > HP > HP Deskjet 3050 J610 series, then select Connect new Printer.
2. Mac
1. In...
Reference Guide - Page 4
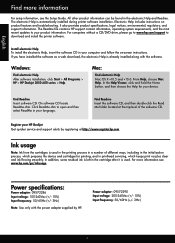
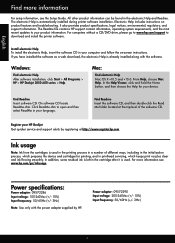
... software.
Find Readme
Insert the software CD, and then double-click the Read Me folder located at http://www.register.hp.com. Windows:
Find electronic Help After software installation, click Start > All Programs > HP > HP Deskjet 3050 J610 series > Help. Ink usage
Note: Ink from the cartridges is already installed along with the power adapter supplied by...
Reference Guide - Page 7


...printer software. - Here are some functions work, like print and others don't, like scan. If your firewall has a setting called trusted zone, use it is connected. Many security software vendors provide updates which the HP Deskjet... Programs > HP > HP Deskjet 3050 J610 series > Help.
Windows only
Other network problems after software installation
If the HP Deskjet has been successfully...
Setup Guide - Page 6
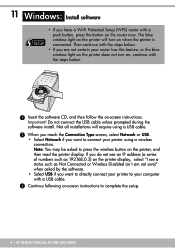
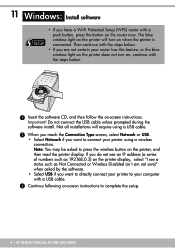
... cable unless prompted during the software install. 11 Windows: Install software
• If you have a Wi-Fi Protected Setup (WPS) router with a USB cable.
3 Continue following on-screen instructions to complete the setup.
6 • HP DESKJET 3050 ALL-IN-ONE J610 SERIES The blue wireless light on the printer will require using a USB cable.
2 When you...
User Guide - Page 3
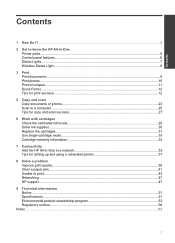
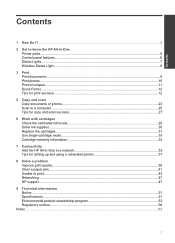
... I?...3
2 Get to know the HP All-in-One Printer parts...5 Control panel features...6 Status Lights...7 Wireless Status Light...8
3 Print Print documents...9 Print photos...10 Print envelopes...11 Quick Forms...12 Tips for print success...12
5 Copy and scan Copy documents or photos...23 Scan to a computer...25 Tips for copy and scan success 27
6 Work with cartridges...
User Guide - Page 12
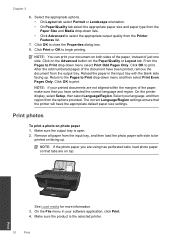
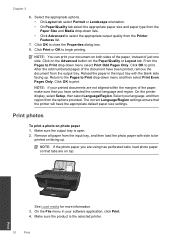
...Print. 4. Reload the paper in your document on both sides of the paper, instead of the document have selected the correct language and region. On the printer display, select Setup, then select Language/Region...Landscape orientation. • On Paper/Quality tab select the appropriate paper size and paper type from the Paper Size and Media drop-down menu and then select Print Even Pages Only....
User Guide - Page 15
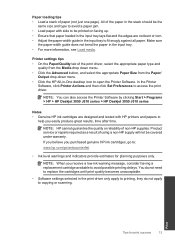
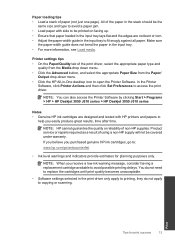
... in the stack should be the
same size and type to avoid a paper jam. • Load paper with HP printers and papers to be covered under warranty....scanning. NOTE: When you easily produce great results, time after time.
NOTE: You can also access the Printer Software by clicking Start > Programs > HP > HP Deskjet 3050 J610 series > HP Deskjet 3050 J610 series
Notes • Genuine HP...
User Guide - Page 16
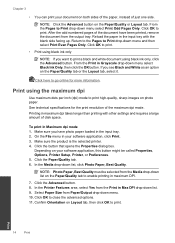
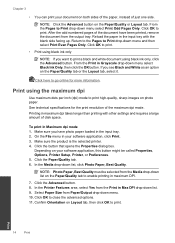
...the maximum dpi
Use maximum dots per inch (dpi) mode to print a black and white document using black ink only
NOTE: If you want to print high-quality, sharp images on your ...more information. Make sure the product is the selected printer. 4.
Click the Paper/Quality tab. 6.
Return to the Pages to print. Select Paper Size from the Print in Maximum dpi mode 1. Confirm Orientation...
User Guide - Page 17
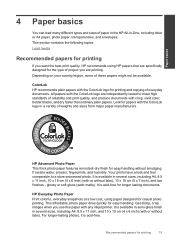
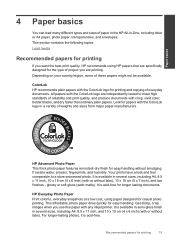
... basics
You can load many different types and sizes of project you are printing. ColorLok HP recommends plain papers with any inkjet printer.
glossy or soft gloss (satin matte). It...printing and copying of everyday documents.
This affordable, photo paper dries quickly for casual photo printing. Depending on your country/region, some of weights and sizes from major paper manufacturers....
User Guide - Page 18
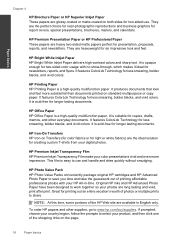
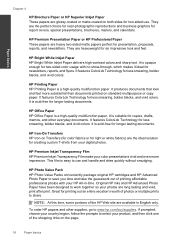
... photos or multiple prints to use . To order HP papers and other everyday documents. It features ColorLok Technology for less smearing, bolder blacks, and vivid colors.
HP Iron-On Transfers HP Iron-on standard multipurpose or copy paper. This film is a high-quality multifunction paper. HP Office Paper HP Office Paper is easy to share. It features...
User Guide - Page 25
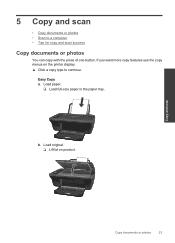
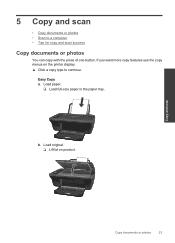
... original. ❑ Lift lid on the printer display. ▲ Click a copy type to a computer • Tips for copy and scan success
Copy documents or photos
You can copy with the press of one button. 5 Copy and scan
• Copy documents or photos • Scan to continue. b. Load paper.
❑ Load full-size paper in the paper tray.
User Guide - Page 26
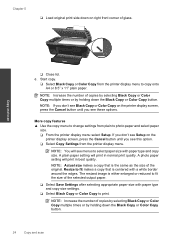
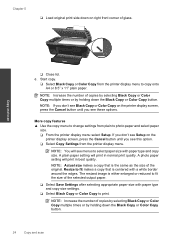
... settings from the printer display menu to photo paper and select paper
size. ❑ From the printer display menu select Setup....
The resized image is either enlarged or reduced to fit the size of copies by selecting Black Copy or Color Copy multiple times or by holding down the Black Copy or Color Copy button.
24
Copy and scan...
User Guide - Page 27


... scanned use the Printer Software instead of the scan button. Scan to a computer
• If your computer, before pressing the scan button.
• If you can quickly scan a photo using the scan button. Select Scanner Actions and then Scan a Document or Photo.
Click the HP All-in the input tray. Load paper. ❑ Load either small photo paper or full-size...
User Guide - Page 29
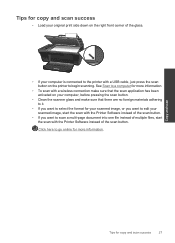
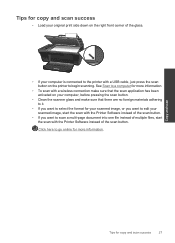
..., start the scan with the Printer Software instead of the scan button.
• If you want to scan a multi-page document into one file instead of multiple files, start the scan with a USB cable, just press the scan button on the printer to a computer for more information. See Scan to begin scanning. Copy and scan
Tips for copy and scan success
•...
User Guide - Page 45
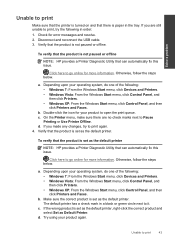
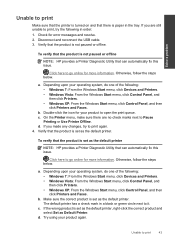
...: 1. Depending upon your operating system, do one of the following: • Windows 7: From the Windows Start menu, click Devices and Printers. • Windows Vista: From the Windows Start menu, click Control Panel, and then click Printers. • Windows XP: From the Windows Start menu, click Control Panel, and then click Printers and Faxes.
Click here to Pause
Printing or Use...
User Guide - Page 46
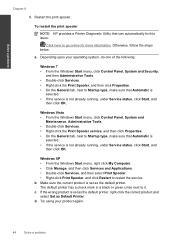
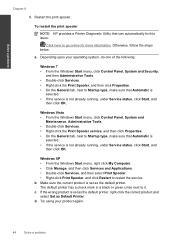
...; From the Windows Start menu, right click My Computer. • Click Manage, and then click Services and Applications. • Double-click Services, and then select Print Spooler. • Right-click Print Spooler, and click Restart to go online for more information. To restart the print spooler
NOTE: HP provides a Printer Diagnostic Utility that...
User Guide - Page 47
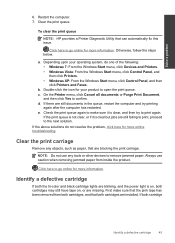
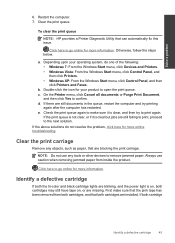
... for more online troubleshooting. Clear the print carriage
Remove any tools or other devices to open the print queue. Identify a defective cartridge
If both cartridges are missing. To clear the print queue
NOTE: HP provides a Printer Diagnostic Utility that are still documents in the queue, restart the computer and try to go online for...
User Guide - Page 53
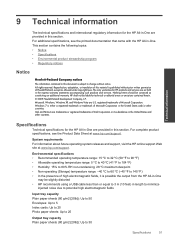
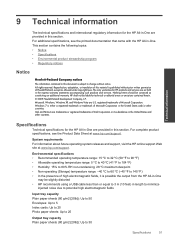
... • Specifications • Environmental product stewardship program • Regulatory notices
Notice
Hewlett-Packard Company notices The information contained in this document is prohibited without notice. Windows 7 is possible the output from the HP All-in-One
may be construed as allowed under copyright laws. Intel and Pentium are trademarks or registered trademarks of...
User Guide - Page 54
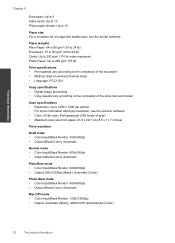
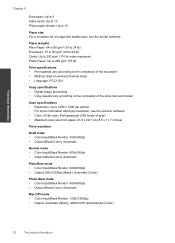
...24-bit color, 8-bit grayscale (256 levels of the document and model
Scan specifications • Resolution: up to the complexity of gray) • Maximum scan size from glass: 21.6 x 29.7 cm (8.5 x 11.7... (75 lb)
Print specifications • Print speeds vary according to the complexity of the document • Method: drop-on-demand thermal inkjet • Language: PCL3 GUI
Copy specifications &#...
User Guide - Page 61


... two conditions: (1) This device may cause undesired operation.
Additional Information: 1) This product is the main product identifier in -One printer J610 series
Regulatory Model Number: ...declares, that the product
Product Name and Model:
HP Deskjet 3050 All-in the regulatory documentation and test reports, this device must accept any interference received, including interference that...
Similar Questions
Cannot Scan Legal Size On Hp Laserjet 3050
(Posted by smkeyo 9 years ago)
How To Scan Legal Size Documents Hp 3050 J610
(Posted by Akhjtman 10 years ago)
How To Scan Legal Size Documents Hp 3050
(Posted by chagokc 10 years ago)
How To Scan Legal Size Documents Hp Photosmart 7520
(Posted by MSDjns 10 years ago)
How To Scan Legal Size Documents Hp Lazerjet 3050
(Posted by captivalogistics 11 years ago)

