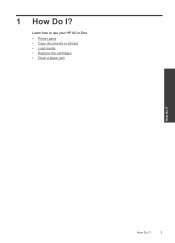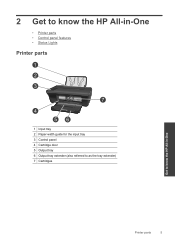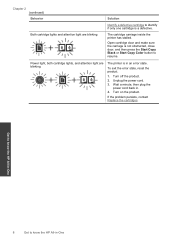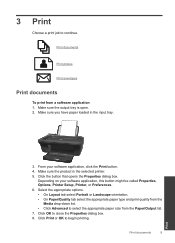HP Deskjet 2050 Support Question
Find answers below for this question about HP Deskjet 2050 - All-in-One Printer - J510.Need a HP Deskjet 2050 manual? We have 2 online manuals for this item!
Question posted by calvinthealbino on July 7th, 2012
Doesn't Recognize That There Is A Printer.
Current Answers
Answer #1: Posted by hzplj9 on July 8th, 2012 4:04 AM
https://support.hp.com/us-en/product/HP-Deskjet-2050-All-in-One-Printer-series---J5/4027463/model/4027468/document/c02458337
Related HP Deskjet 2050 Manual Pages
Similar Questions
I have had the printer (HP M1522nf) checked out by HP authorized service. Nothing is wrong with the ...