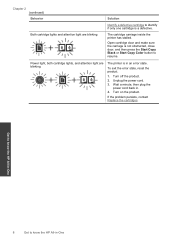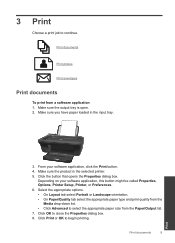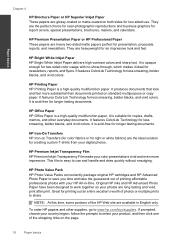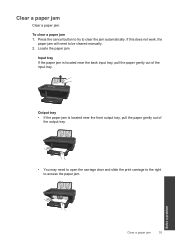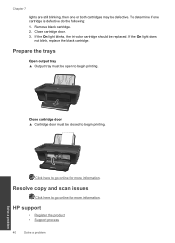HP Deskjet 2050 Support Question
Find answers below for this question about HP Deskjet 2050 - All-in-One Printer - J510.Need a HP Deskjet 2050 manual? We have 2 online manuals for this item!
Question posted by pinki32410 on May 28th, 2013
Why Doesn't Printer Print..says Door Open
The person who posted this question about this HP product did not include a detailed explanation. Please use the "Request More Information" button to the right if more details would help you to answer this question.
Current Answers
Related HP Deskjet 2050 Manual Pages
Similar Questions
Deskjet 2050 J510 Ink Says Door Open When Its Closed
(Posted by manintegr 10 years ago)
I Installed New Ink In My Printer And Now It Won't Print. Say Door Is Open
(Posted by pinki32410 10 years ago)
I Installed New Ink And Now My Printer Will Not Run. Quote: Says Door Is Open,
(Posted by summer2007 11 years ago)
The Orange Light Is Blinking And It Says Door Open. Close Print Cartridge Door?
(Posted by kdmleonard 11 years ago)
My Printer Does Not Start And Has A Message Saying Door Open. What Door?
(Posted by ismith38 12 years ago)