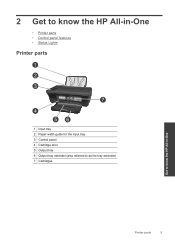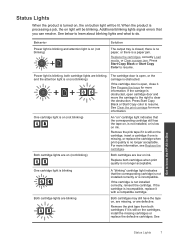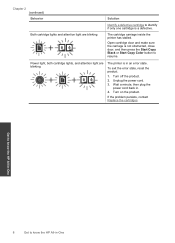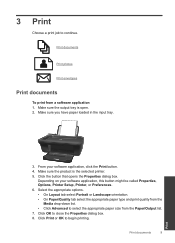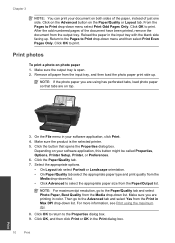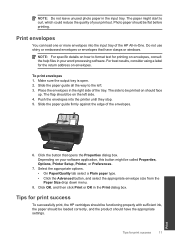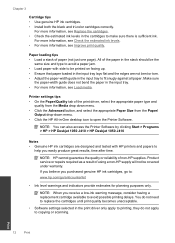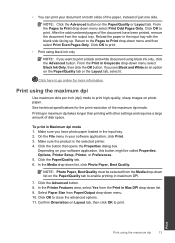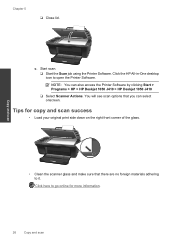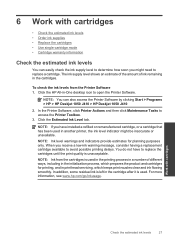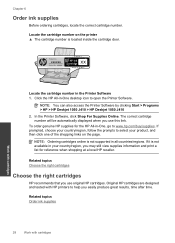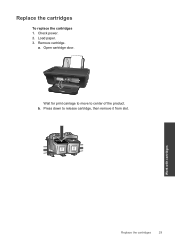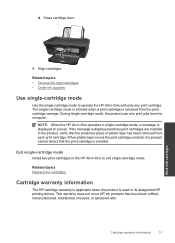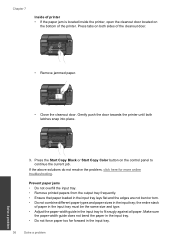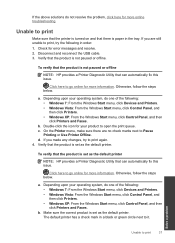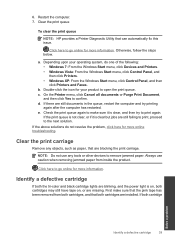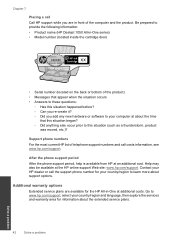HP Deskjet 1050 Support Question
Find answers below for this question about HP Deskjet 1050 - All-in-One Printer - J410.Need a HP Deskjet 1050 manual? We have 2 online manuals for this item!
Question posted by juliex on December 3rd, 2012
'door Open' Help
Hi, i tried to print something but the message "door open" keeps coming up and also the on and off button keeps flasing along with the ! sign and the two drops at the bottom.
I havn't changed the ink, but this morning a mug fell on top of my printer which has caused this to happen!
please can someone help me!
Current Answers
Related HP Deskjet 1050 Manual Pages
Similar Questions
My 7510 Printer Has Locked Up Because My Pc Rebooted When Changing Ink Cartridge
The printer powers off when the pc reboots. I was changing ink cartridges when this happened unexpec...
The printer powers off when the pc reboots. I was changing ink cartridges when this happened unexpec...
(Posted by delee42634 10 years ago)
How Do I Get Hp Deskjet 1050 J410 Basic Device Software
(Posted by tayarCHRI 10 years ago)
How To Change Ink Cartridge In Hp Deskjet 1050 All-in-one J410 Series
(Posted by 91pcar 10 years ago)
Steps On How To Open Hp Office Pro 8600 Premium All In One To Change Ink
cartridges
cartridges
(Posted by segrcsekh 10 years ago)
Hi My Hp Deskjet 1050 Won't Print In Colour.
Hi my HP deskjet 1050 won't print in colour. I have made sure grey scale and black print is off. Thi...
Hi my HP deskjet 1050 won't print in colour. I have made sure grey scale and black print is off. Thi...
(Posted by timothydhazzard 11 years ago)