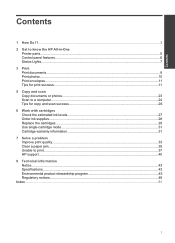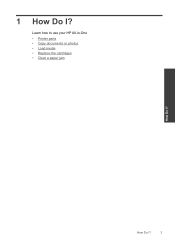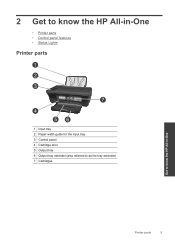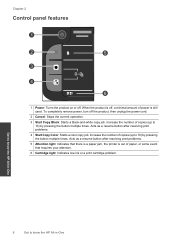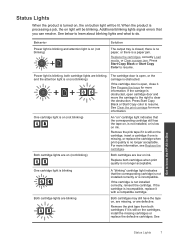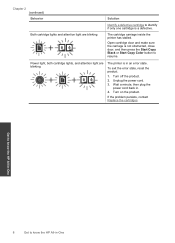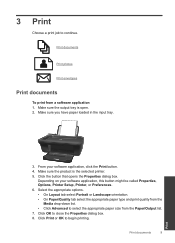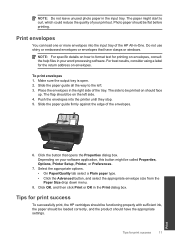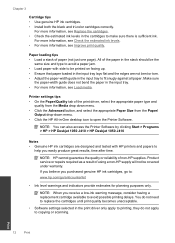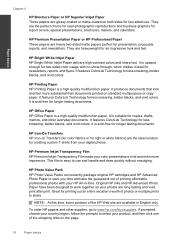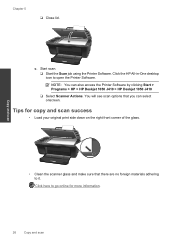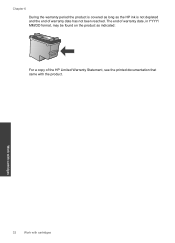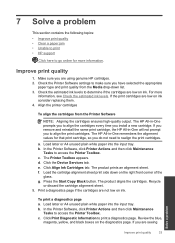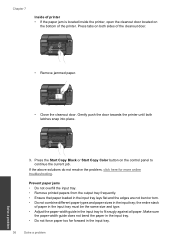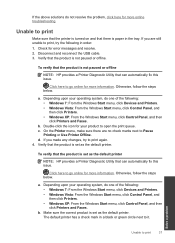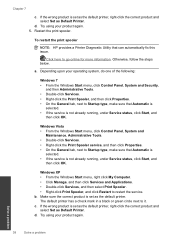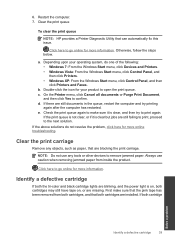HP Deskjet 1050 Support Question
Find answers below for this question about HP Deskjet 1050 - All-in-One Printer - J410.Need a HP Deskjet 1050 manual? We have 2 online manuals for this item!
Question posted by mstotirequ on September 17th, 2013
How To Make Make Copy Larger When Printing On Hp Desk Jet 1050
The person who posted this question about this HP product did not include a detailed explanation. Please use the "Request More Information" button to the right if more details would help you to answer this question.
Current Answers
Related HP Deskjet 1050 Manual Pages
Similar Questions
How Make Copies Bigger On Hp Office Jet 6500 E709a
(Posted by Sosp 9 years ago)
Hp Desk-jet 1050 Driver For Os 10.9.
where can i go to obtain a hp deskjet 1050 driver for OS 10.9.1
where can i go to obtain a hp deskjet 1050 driver for OS 10.9.1
(Posted by lorenzogonz 10 years ago)
How To Scan With Desk Jet 1050
(Posted by kubgklkrn 10 years ago)
Cannot Make Copies On The Hp Office Jet Pro 8600
(Posted by gapdagre 10 years ago)
Can The Hp Desk Jet 1050 All In One J410 Print Borderless 4x6 Pictures
(Posted by bettyken 10 years ago)