HP Deskjet 1050 Support Question
Find answers below for this question about HP Deskjet 1050 - All-in-One Printer - J410.Need a HP Deskjet 1050 manual? We have 2 online manuals for this item!
Question posted by rocksag on March 3rd, 2014
Hp Printer Paper Won't Feed Throught Printer Ink Is Low
The person who posted this question about this HP product did not include a detailed explanation. Please use the "Request More Information" button to the right if more details would help you to answer this question.
Current Answers
There are currently no answers that have been posted for this question.
Be the first to post an answer! Remember that you can earn up to 1,100 points for every answer you submit. The better the quality of your answer, the better chance it has to be accepted.
Be the first to post an answer! Remember that you can earn up to 1,100 points for every answer you submit. The better the quality of your answer, the better chance it has to be accepted.
Related HP Deskjet 1050 Manual Pages
Reference Guide - Page 1


...hp.com/support to your device....HP Deskjet 1050 J410 > Help.
Black Cartridge
61
Tri-color Cartridge
61
www.hp.com/support Electronic Help includes instructions on -screen instructions. In the Help Viewer, click and hold the Home button, and then choose the Help for your product information.
On software CD locate ReadMe.chm. The electronic Help is automatically installed during printer...
Reference Guide - Page 2


...HP software CD into your printer has a check mark in the circle next to it is not selected as the default printer, right-click the printer icon and choose
"Set as your default printing
device...3Hz)
Note: Use only with the HP product. Power adapter: 0957-2290 Input voltage: 200-240Vac (+/- 10%) Input frequency: 50/60Hz (+/- 3Hz)
Ink usage
Note: Ink from the computer.
2. After the ...
Reference Guide - Page 3


... power, turn off , a minimal amount of paper, or some event
that the pink tape has
been removed from inside the printer. Increase the number of copies (up
to 10) by
pressing the button multiple times. Increase the number of copies (up to resume.
6
Cartridge light: Indicates low ink or a print cartridge problem.
• If...
Reference Guide - Page 4


... cartridge has been reached, whichever occurs first.
You may be either new or like-new, provided that it has functionality at HP's option. 6. HP printer limited warranty statement
HP product Software Media Printer
Print or Ink cartridges
Duration of limited warranty
90 days
Technical support by phone: 1 year worldwide Parts and labor: 90 days in US...
User Guide - Page 3
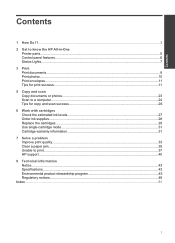
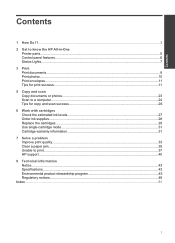
Contents
Contents
1 How Do I?...3 2 Get to know the HP All-in-One
Printer parts...5 Control panel features...6 Status Lights...7 3 Print Print ...the estimated ink levels 27 Order ink supplies...28 Replace the cartridges...29 Use single-cartridge mode...31 Cartridge warranty information 31 7 Solve a problem Improve print quality...33 Clear a paper jam...35 Unable to print...37 HP support......
User Guide - Page 5
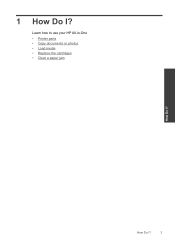
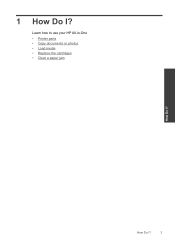
Learn how to use your HP All-in-One • Printer parts • Copy documents or photos • Load media • Replace the cartridges • Clear a paper jam
How Do I ? 1 How Do I ?
How Do I?
3
User Guide - Page 7
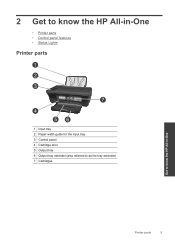
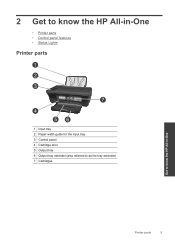
2 Get to know the HP All-in-One
• Printer parts • Control panel features • Status Lights
Printer parts
Get to know the HP All-in-One
1 Input tray 2 Paper-width guide for the input tray 3 Control panel 4 Cartridge door 5 Output tray 6 Output tray extender (also referred to as the tray extender) 7 Cartridges
Printer parts
5
User Guide - Page 8
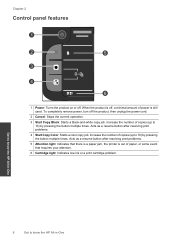
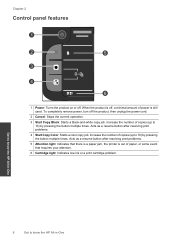
..., turn off .
Get to know the HP All-in -One Acts as a resume button after resolving print problems. 5 Attention light: Indicates that there is a paper jam, the printer is out of power is off, a minimal amount of paper, or some event that requires your attention. 6 Cartridge light: Indicates low ink or a print cartridge problem. Acts as...
User Guide - Page 10
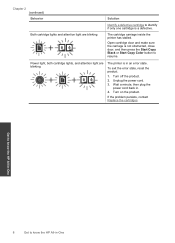
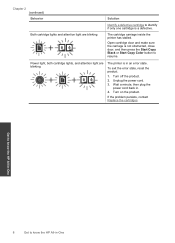
... 2 (continued) Behavior
Both cartridge lights and attention light are blinking
The printer is a defective. Turn on the product. The cartridge carriage inside the printer has stalled.
Open cartridge door and make sure the carriage is not obstructed...the
power cord back in an error state. Get to know the HP All-in-One
8
Get to know the HP All-in-One Unplug the power cord. 3.
User Guide - Page 11
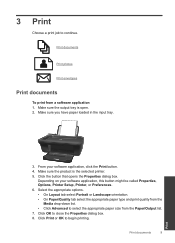
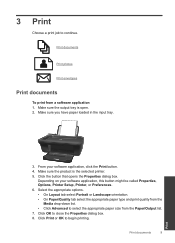
... button that opens the Properties dialog box.
Make sure the output tray is the selected printer. 5.
Select the appropriate options. • On Layout tab select Portrait or Landscape orientation. • On Paper/Quality tab select the appropriate paper type and print quality from a software application 1. Depending on your software application, click the Print...
User Guide - Page 12
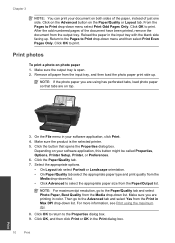
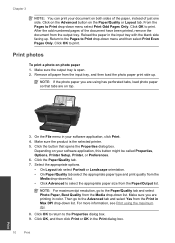
... Quality from the output tray. For more information, see Print using has perforated tabs, load photo paper so that opens the Properties dialog box.
Make sure the output tray is the selected printer. 5. On the File menu in the input tray with the blank side facing up .
Click OK to return to...
User Guide - Page 13
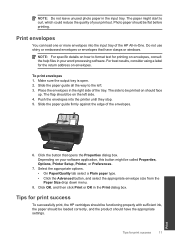
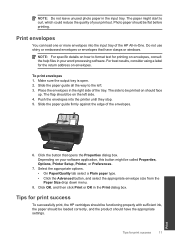
... the tray. Tips for print success
To successfully print, the HP cartridges should be functioning properly with sufficient ink, the paper should face
up. The paper might be on the left . 3. Photo paper should be loaded correctly, and the product should be called Properties, Options, Printer Setup, Printer, or Preferences.
7. To print envelopes 1. Make sure the output...
User Guide - Page 14
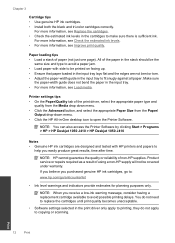
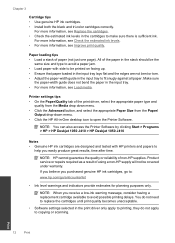
....
For more information, see Improve print quality. NOTE: You can also access the Printer Software by clicking Start > Programs > HP > HP Deskjet 1050 J410 > HP Deskjet 1050 J410
Notes • Genuine HP ink cartridges are designed and tested with side to be printed on facing up. • Ensure that paper loaded in the input tray lays flat and the edges are not bent...
User Guide - Page 15
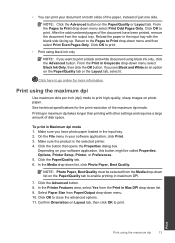
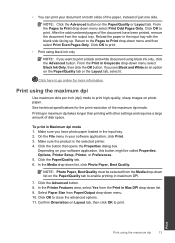
... Odd Pages Only.
See technical specifications for more information. Click the Paper/Quality tab. 6. NOTE: Photo Paper, Best Quality must be called Properties, Options, Printer Setup, Printer, or Preferences. 5. Select Paper Size from the Print in Max DPI drop-down list. 9. Print
Print using black ink only, click the Advanced button.
Click OK to print.
•...
User Guide - Page 17
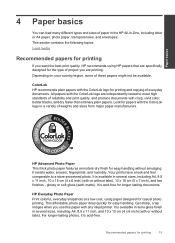
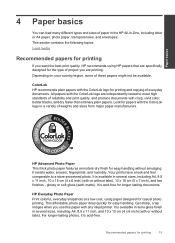
...several sizes, including A4, 8.5 x 11 inch, 10 x 15 cm (4 x 6 inch) (with any inkjet printer. ColorLok HP recommends plain papers with or without tabs). All papers with the ColorLok logo are printing. HP Everyday Photo Paper Print colorful, everyday snapshots at a low cost, using HP papers that are specifically designed for printing and copying of everyday documents.
It is acid...
User Guide - Page 18
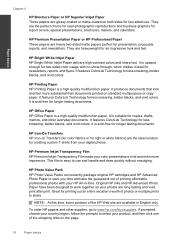
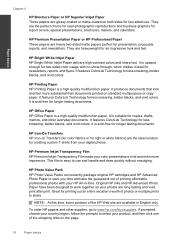
... your photos are long lasting and vivid, print after print.
Original HP inks and HP Advanced Photo Paper have been designed to work together so your digital photos.
It features ColorLok Technology for longer lasting documents. This film is a high-quality multifunction paper.
HP Printing Paper HP Printing Paper is easy to use . It is opaque enough for two-sided...
User Guide - Page 30
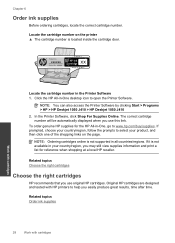
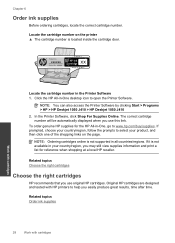
... icon to help you use original HP cartridges. xxxxxx
Model No. Click the HP All-in the Printer Software 1. Related topics Order ink supplies
Work with cartridges
28
Work with HP printers to open the Printer Software.
NOTE: You can also access the Printer Software by clicking Start > Programs > HP > HP Deskjet 1050 J410 > HP Deskjet 1050 J410
2. NOTE: Ordering cartridges online is...
User Guide - Page 35
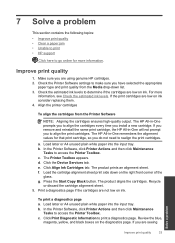
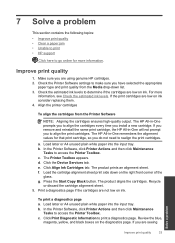
... appropriate
paper type and print quality from the Printer Software
NOTE: Aligning the cartridges ensures high-quality output. b. c. Click the Device Services tab. To print a diagnostics page a. In the Printer Software, click Printer Actions and then click Maintenence
Tasks to make sure you to determine if the cartridges are low on ink. If you are not low on ink...
User Guide - Page 39
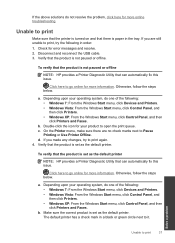
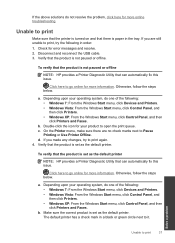
...printer
NOTE: HP provides a Printer Diagnostic Utility that the product is set as the default printer.
Make sure the correct product is paper in a black or green circle next to print
Make sure that the printer...From the Windows Start menu, click Devices and Printers. • Windows Vista: From the Windows Start menu, click Control Panel, and then click Printers. • Windows XP: From ...
User Guide - Page 41
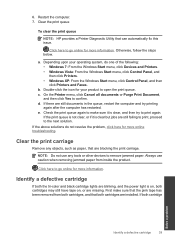
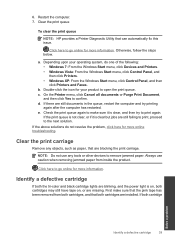
.... Always use any objects, such as paper, that can automatically fix this issue.
If the above solutions do one of the following: • Windows 7: From the Windows Start menu, click Devices and Printers. • Windows Vista: From the Windows Start menu, click Control Panel, and then click Printers. • Windows XP: From the Windows...
Similar Questions
Hp Printer Assistant Does Not Open 1050 J410
(Posted by selljohnw 10 years ago)
How To Reset Hp Printer Refilled Cartridge On Deskjet 1050
(Posted by yanfle 10 years ago)
Hp Printer Assistant Won't Open 1050
(Posted by Figjabe 10 years ago)

