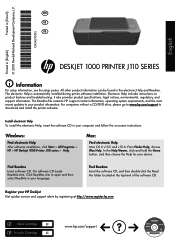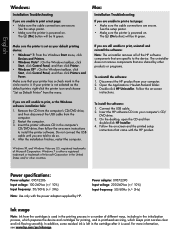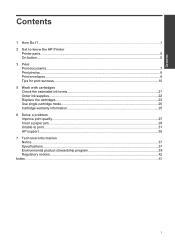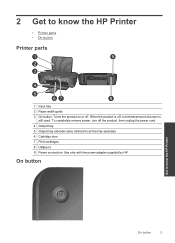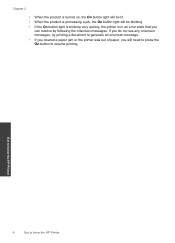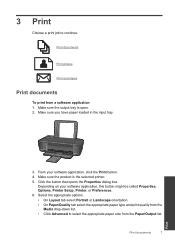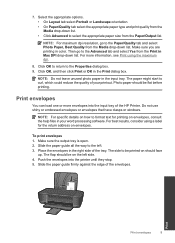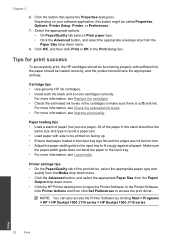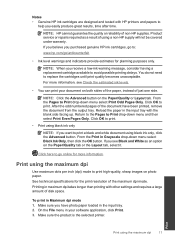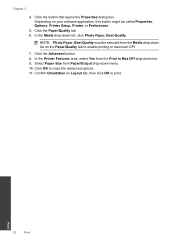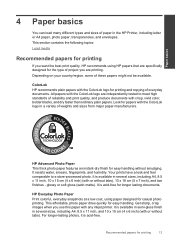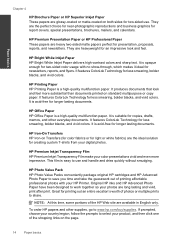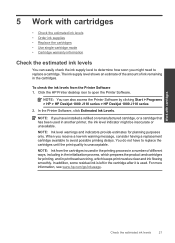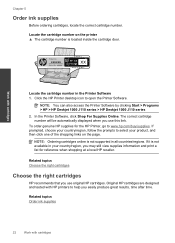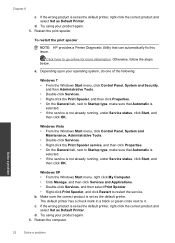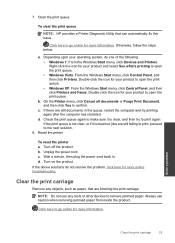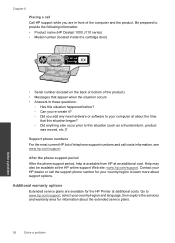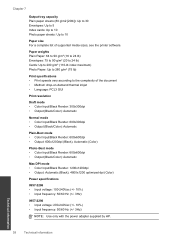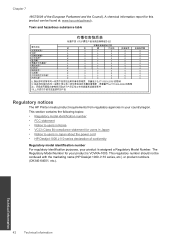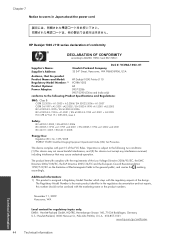HP Deskjet 1000 Support Question
Find answers below for this question about HP Deskjet 1000 - Printer - J110.Need a HP Deskjet 1000 manual? We have 2 online manuals for this item!
Question posted by siaainc on April 6th, 2013
How Can I Print A Cutomize Size With Hp Deskjet 1000 J110 Series
Current Answers
Answer #1: Posted by tintinb on April 6th, 2013 4:36 PM
1. Open your MS Word file
2. Click the Page Layout
3. Click Size drop down box
4. Select the Size of the document that you wish to print
5. Print when you are ready by pressing Ctrl + P keys
If you have more questions, please don't hesitate to ask here at HelpOwl. Experts here are always willing to answer your questions to the best of our knowledge and expertise.
Regards,
Tintin