HP D2680 Support Question
Find answers below for this question about HP D2680 - Deskjet Color Inkjet Printer.Need a HP D2680 manual? We have 5 online manuals for this item!
Question posted by sk11lu on July 31st, 2014
Hp D2680 Won't Print In Black
The person who posted this question about this HP product did not include a detailed explanation. Please use the "Request More Information" button to the right if more details would help you to answer this question.
Current Answers
There are currently no answers that have been posted for this question.
Be the first to post an answer! Remember that you can earn up to 1,100 points for every answer you submit. The better the quality of your answer, the better chance it has to be accepted.
Be the first to post an answer! Remember that you can earn up to 1,100 points for every answer you submit. The better the quality of your answer, the better chance it has to be accepted.
Related HP D2680 Manual Pages
User Guide - Page 9
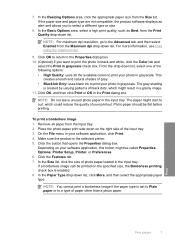
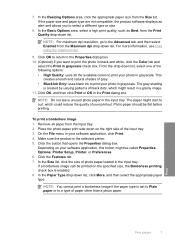
...: uses black ink to print the photo in black and white, click the Color tab and
select the Print in the Print dialog box. From the drop-down list. NOTE: Do not leave unused photo paper in the input tray. This
creates smooth and natural shades of the input tray. 3. The gray shading
is the selected printer...
User Guide - Page 18
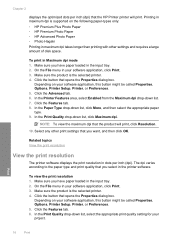
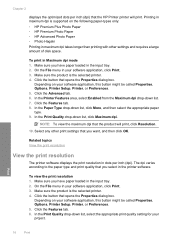
... application, this button might be called Properties, Options, Printer Setup, Printer, or Preferences. 5. To view the print resolution 1.
Make sure the product is the selected printer. 4. Make sure you have paper loaded in maximum dpi takes longer than printing with other print settings that the HP Printer printer will print, click Resolution.
10.
Chapter 2
displays the optimized...
User Guide - Page 20
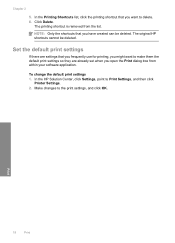
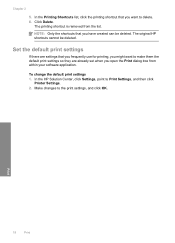
... box from the list. Make changes to Print Settings, and then click
Printer Settings. 2. The printing shortcut is removed from within your software application. Chapter 2
5.
The original HP shortcuts cannot be deleted.
In the Printing Shortcuts list, click the printing shortcut that you want to delete. 6. Click Delete.
Print
18
Print NOTE: Only the shortcuts that you have...
User Guide - Page 21
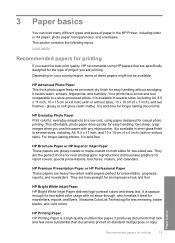
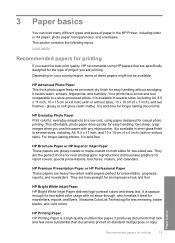
... that are printing. HP Advanced Photo Paper This thick photo paper features an instant-dry finish for less smearing, bolder blacks, and vivid colors. For longer-lasting photos, it is opaque enough for two-sided color usage with no show-through, which makes it ideal for two-sided use this paper with any inkjet printer. They are...
User Guide - Page 22


... shopping links on Transfers (for color fabrics or for light or white fabrics) are long lasting and vivid, print after print. It is acid-free for longer lasting documents. HP Premium Inkjet Transparency Film HP Premium Inkjet Transparency Film make your product, and then click one of weights and sizes from your HP Printer. It is suitable for creating...
User Guide - Page 25
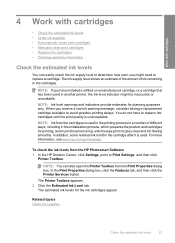
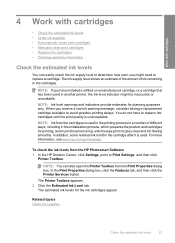
...; Order ink supplies • Automatically clean print cartridges • Manually clean print cartridges • Replace the cartridges • Cartridge warranty information
Check the estimated ink levels
You can also open the Printer Toolbox from the Print Properties dialog box. NOTE: Ink from the HP Photosmart Software 1. In the Print Properties dialog box, click the Features tab...
User Guide - Page 26
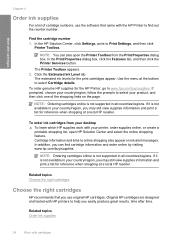
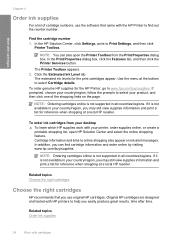
... your country/region, follow the prompts to Print Settings, and then click
Printer Toolbox. Original HP cartridges are designed and tested with your product, and then click one of cartridge numbers, use original HP cartridges. Use the menu at a local HP reseller. To order genuine HP supplies for the print cartridges appear. Related topics Order ink supplies...
User Guide - Page 28
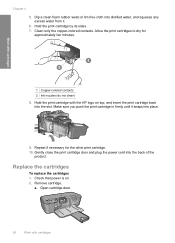
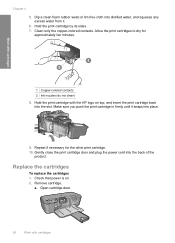
... the back of the
product. Remove cartridge.
Repeat if necessary for
approximately ten minutes. Open cartridge door.
26
Work with cartridges
1 Copper-colored contacts 2 Ink nozzles (do not clean) 8. Hold the print cartridge with the HP logo on . 2. Dip a clean foam rubber swab or lint-free cloth into the slot. Gently close the...
User Guide - Page 31
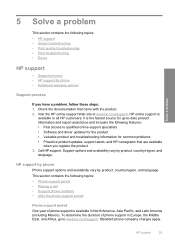
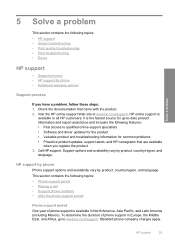
... a problem, follow these steps: 1. Solve a problem
5 Solve a problem
This section contains the following topics: • HP support • Setup troubleshooting • Print quality troubleshooting • Print troubleshooting • Errors
HP support
• Support process • HP support by phone • Additional warranty options
Support process
If you register the product 3.
User Guide - Page 36
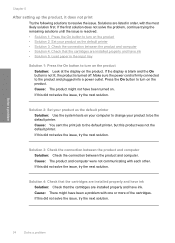
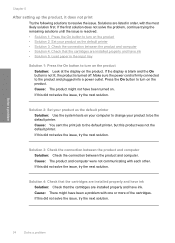
... and computer.
Solve a problem
Chapter 5
After setting up the product, it does not print
Try the following solutions to the default printer, but this product was not the default printer. Cause: The product might have ink. Cause: You sent the print job to resolve the issue. If this did not solve the issue, try...
User Guide - Page 39
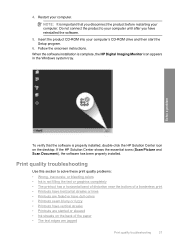
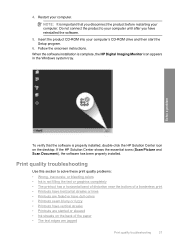
... troubleshooting
37 Follow the onscreen instructions. Do not connect the product to solve these print quality problems: • Wrong, inaccurate, or bleeding colors • Ink is complete, the HP Digital Imaging Monitor icon appears in the Windows system tray. When the software installation is not filling the text or graphics completely • The...
User Guide - Page 42
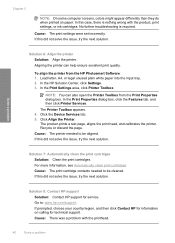
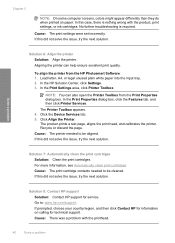
... 5
NOTE: On some computer screens, colors might appear differently than they do when printed on calling for service. In the Print Settings area, click Printer Toolbox. For more information, see Automatically clean print cartridges Cause: The print cartridge contacts needed to : www.hp.com/support. Solution 6: Align the printer Solution: Align the printer. Load letter, A4, or legal unused...
User Guide - Page 47
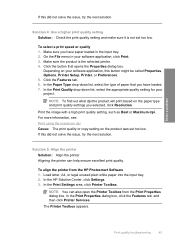
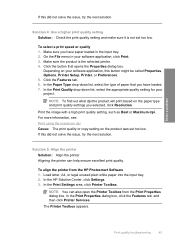
... solution. On the File menu in the input tray. 2.
Print the image with a high print quality setting, such as Best or Maximum dpi. Solution 5: Align the printer Solution: Align the printer. In the HP Solution Center, click Settings. 3.
Solution 4: Use a higher print quality setting Solution: Check the print quality setting and make sure it is the selected...
User Guide - Page 48
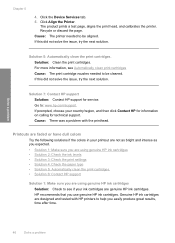
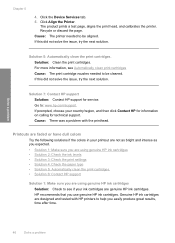
... the print cartridges.
Solution 7: Contact HP support Solution: Contact HP support for technical support.
Solve a problem
Chapter 5
4. Click the Device Services tab. 5. If prompted, choose your ink cartridges are genuine HP ink cartridges. Cause: There was a problem with HP printers to be aligned. Printouts are faded or have dull colors
Try the following solutions if the colors in...
User Guide - Page 51
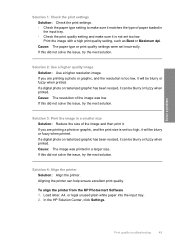
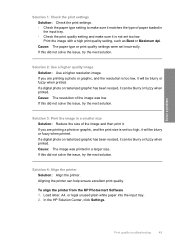
... setting, such as Best or Maximum dpi. Aligning the printer can be blurry or fuzzy when printed.
Cause: The paper type or print quality settings were set incorrectly. Solution 3: Print the image in a larger size.
To align the printer from the HP Photosmart Software 1. If this did not solve the issue, try the next solution. Cause...
User Guide - Page 52
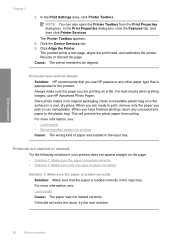
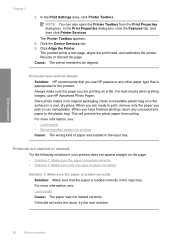
...
Solve a problem Printouts are ready to print, remove only the paper you use HP papers or any unused photo paper to be aligned. Solve a problem
Chapter 5
3. In the Print Properties dialog box, click the Features tab, and then click Printer Services. When you have vertical streaks
Solution: HP recommends that the paper is flat. In...
User Guide - Page 54


... this did not solve the issue, try the next solution. Click Align the Printer. If it might have jagged edges when enlarged or printed.
Solution 2: Align the printer Solution: Align the printer. Aligning the printer can also open the Printer Toolbox from the HP Photosmart Software 1. Cause: The printer needed to be aligned. Also, if you want to...
User Guide - Page 58
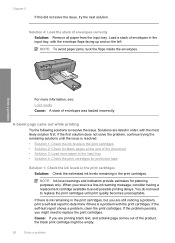
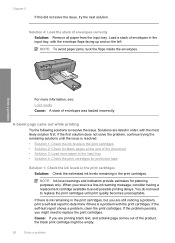
... the envelope flaps facing up and on the left.
If there is ink remaining in the print cartridges, but you are still noticing a problem, print a self-test report to replace the print cartridges. Cause: If you are printing black text, and a blank page comes out of envelopes was loaded incorrectly. When you might be empty...
User Guide - Page 62
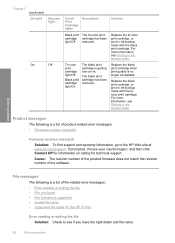
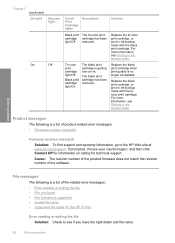
...Replace the black print cartridge when print quality is getting low on calling for the HP Printer
Error reading or writing the file Solution: Check to the HP Web site at www.hp.com/support. Replace the tri-color print cartridge, or print in ink-backup mode with the black print cartridge.
Tri-color print cartridge light Off
Black print cartridge light On
The black print cartridge is...
User Guide - Page 63
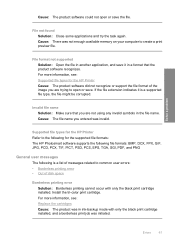
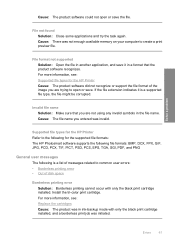
...the black print cartridge installed.
Invalid file name Solution: Make sure that the product software recognizes. Install the tri-color print ...HP Printer Cause: The product software did not recognize or support the file format of disk space
Borderless printing error Solution: Borderless printing cannot occur with only the black print cartridge installed, and a borderless print...
Similar Questions
My Hp Photosmart D7260 Wont Print Black Colors
(Posted by msimpgage12 9 years ago)
Why Is My Hp D2680 Not Printing In Color
(Posted by Resmur 9 years ago)
Hp Designjet T1100 44 Print Black Only When Out Of Color Ink
(Posted by tjrnano2 9 years ago)
Envelop Printing
When printing Envelopes with my Deskjet D2680 there is no print on envelope
When printing Envelopes with my Deskjet D2680 there is no print on envelope
(Posted by michaelcalla 11 years ago)

