HP C4780 Support Question
Find answers below for this question about HP C4780 - Photosmart All-in-One Color Inkjet.Need a HP C4780 manual? We have 3 online manuals for this item!
Question posted by Selinsh on May 31st, 2014
How Do You Shut Off The Default Scanning In Hp Photosmart C4780
The person who posted this question about this HP product did not include a detailed explanation. Please use the "Request More Information" button to the right if more details would help you to answer this question.
Current Answers
There are currently no answers that have been posted for this question.
Be the first to post an answer! Remember that you can earn up to 1,100 points for every answer you submit. The better the quality of your answer, the better chance it has to be accepted.
Be the first to post an answer! Remember that you can earn up to 1,100 points for every answer you submit. The better the quality of your answer, the better chance it has to be accepted.
Related HP C4780 Manual Pages
Reference Guide - Page 1
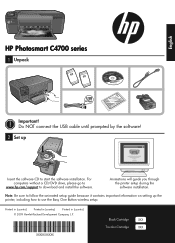
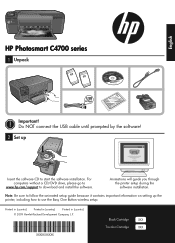
...information on setting up
Insert the software CD to start the software installation. English
HP Photosmart C4700 series
1 Unpack
Important! Animations will guide you through the printer setup ...Hewlett-Packard Development Company, L.P.
*XXXXX-XXXXX* *XXXXX-XXXXX*
XXXXX-XXXXX
Black Cartridge
XXX
Tri-color Cartridge
XXX Do NOT connect the USB cable until prompted by the software!
2 Set up ...
Reference Guide - Page 2
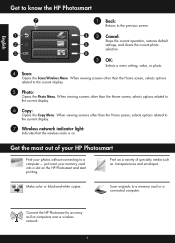
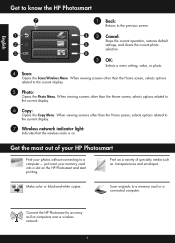
... the HP Photosmart and start printing.
Make color or black-and-white copies. When viewing screens other than the Home screen, selects options related to as many as transparencies and envelopes.
Connect the HP Photosmart to the current display.
6 Copy:
Opens the Copy Menu. Scan originals to the previous screen.
2 Cancel:
Stops the current operation, restores default...
Reference Guide - Page 4
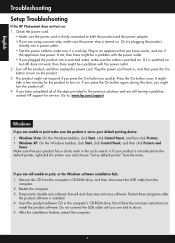
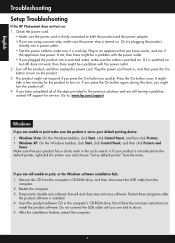
English
Troubleshooting
Setup Troubleshooting
If the HP Photosmart does not turn on. Check the power cord.
• Make sure ...CD in the previous solutions and are still having a problem, contact HP support for the product to
install the product software. The product might turn on .
If your default printing device: • Windows Vista: On the Windows taskbar, click Start, click...
Reference Guide - Page 5
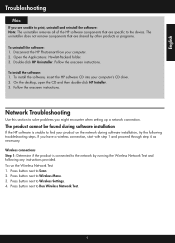
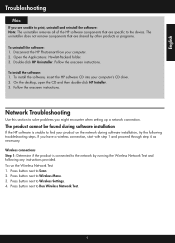
.... Double-click HP Uninstaller. To ...HP software components that are specific to Scan. 2. Disconnect the HP Photosmart from your computer's CD drive. 2. Follow the onscreen instructions. To install the software, insert the HP software CD into your computer. 2. If you have a wireless connection, start with step 1 and proceed through step 4 as necessary. Press button next to the device...
Reference Guide - Page 7
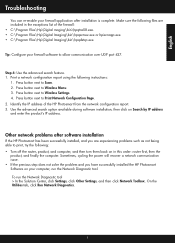
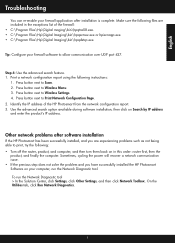
... back on Search by IP address and enter the product's IP address. Press button next to Scan. 2. Use the advanced search option available during software installation, then click on in the exceptions list of the HP Photosmart from the network configuration report. 3. Sometimes, cycling the power will recover a network communication issue. • If...
User Guide - Page 3
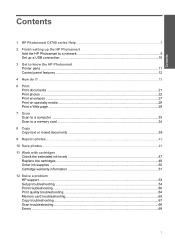
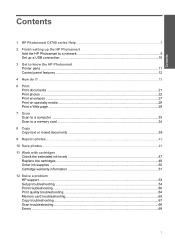
...
1 HP Photosmart C4700 series Help 3
2 Finish setting up the HP Photosmart Add the HP Photosmart to a network 5 Set up a USB connection ...10
3 Get to know the HP Photosmart Printer parts ...11 Control panel features ...12
4 How do I?...13
6 Print Print documents ...21 Print photos ...22 Print envelopes ...27 Print on specialty media ...28 Print a Web page ...29
7 Scan Scan to...
User Guide - Page 5
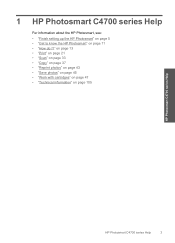
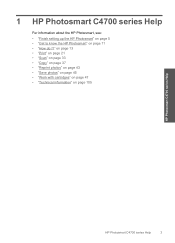
... Help
For information about the HP Photosmart, see: • "Finish setting up the HP Photosmart" on page 5 • "Get to know the HP Photosmart" on page 105
HP Photosmart C4700 series Help
HP Photosmart C4700 series Help
3 on page 13 • "Print" on page 21 • "Scan" on page 33 • "Copy" on page 37 • "Reprint photos" on page 43...
User Guide - Page 7
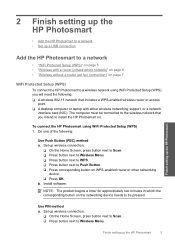
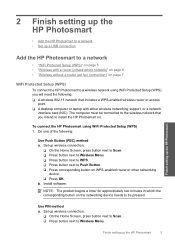
...)
To connect the HP Photosmart to a wireless network using WiFi Protected Setup (WPS) 1. NOTE: The product begins a timer for approximately two minutes in which the corresponding button on WPS-enabled router or other networking
device. ❑ Press OK. Set up wireless connection.
❑ On the Home Screen, press button next to Scan. ❑ Press...
User Guide - Page 9
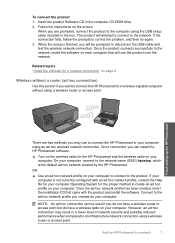
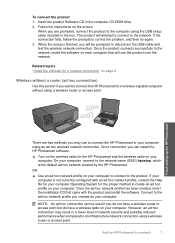
...you can be prompted to the network name (SSID) hpsetup, which is the default ad hoc network created by the HP Photosmart. If your computer is finished, you may result in the computer CD-ROM drive... fails, follow the prompts to a network
7 NOTE: An ad hoc connection can install the HP Photosmart software.
▲ Turn on the wireless radio for the proper method to the computer using a...
User Guide - Page 13
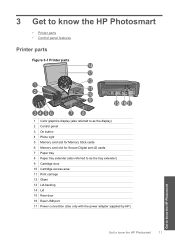
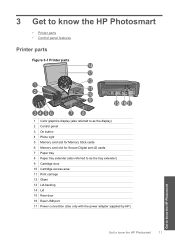
3 Get to know the HP Photosmart
• Printer parts • Control panel features
Printer parts
Figure 3-1 Printer parts
1 Color graphics display (also referred to as the display) 2 Control panel 3 On button 4 Photo light 5 Memory card slot for ... Rear door 16 Rear USB port 17 Power connection (Use only with the power adapter supplied by HP.)
Get to know the HP Photosmart
11
Get to know the...
User Guide - Page 14
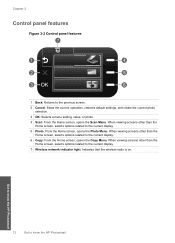
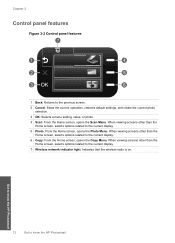
... the wireless radio is on. Get to know the HP Photosmart
12
Get to the previous screen. 2 Cancel: Stops the current operation, restores default settings, and clears the current photo
selection. 3 OK: Selects a menu setting, value, or photo. 4 Scan: From the Home screen, opens the Scan Menu. Chapter 3
Control panel features
Figure 3-2 Control panel features...
User Guide - Page 17
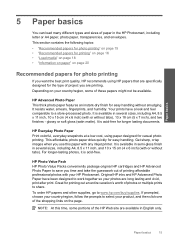
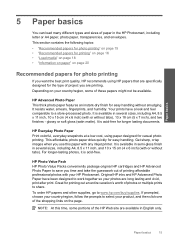
... 10 x 15 cm (4 x 6 inch) (with any inkjet printer. It is available in semi-gloss finish in English only.
Paper basics
15 HP Advanced Photo Paper This thick photo paper features an instant-dry finish...and take the guesswork out of photos or multiple prints to www.hp.com/buy/supplies. It is available in the HP Photosmart, including letter or A4 paper, photo paper, transparencies, and ...
User Guide - Page 18
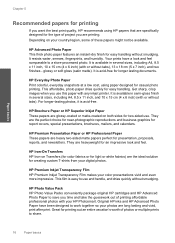
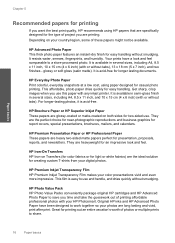
...HP Everyday Photo Paper Print colorful, everyday snapshots at a low cost, using HP papers that are specifically designed for the type of printing affordable professional photos with your HP Photosmart.
HP Premium Presentation Paper or HP... graphics for two-sided use this paper with any inkjet printer. HP Brochure Paper or HP Superior Inkjet Paper These papers are glossy-coated or matte-coated ...
User Guide - Page 31
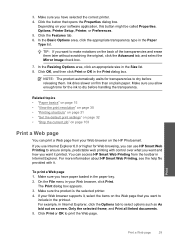
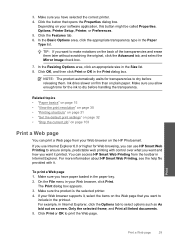
...example, in the printout. Depending on the HP Photosmart. In the Resizing Options area, click an appropriate size in the Print dialog box. For more information about HP Smart Web Printing, see the help file ... on page 31 • "Set the default print settings" on page 32 • "Stop the current job" on page 103
Print a Web page
You can access HP Smart Web Printing from your Web browser on...
User Guide - Page 52


..." on screen. Exit ink-backup mode
Install two print cartridges in all countries/regions.
NOTE: Ordering cartridges online is not supported in the HP Photosmart to exit ink-backup mode.
Colors print but black is grayed and is removed from the computer. Chapter 11
Related topics • "Order ink supplies" on page 50...
User Guide - Page 55
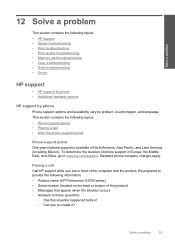
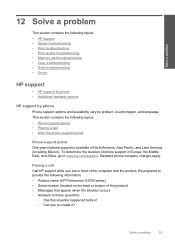
...8226; Copy troubleshooting • Scan troubleshooting • Errors
HP support
• HP support by phone • Additional warranty options
HP support by phone
Phone support options and availability vary by product, country/region, and language. Solve a problem
12 Solve a problem
This section contains the following information: • Product name (HP Photosmart C4700 series) •...
User Guide - Page 64


...HP Solution Center, click Settings. 3. In the Print Properties dialog box, click the Features tab, and then click Printer Services.
NOTE: If you have colored...page. If the problem persists, you might need to scan the page. The Printer Toolbox appears. 4. Load ... Device Services tab. 5. Chapter 12
Cause: The paper was loaded incorrectly. To align the print cartridges from the HP Photosmart ...
User Guide - Page 71
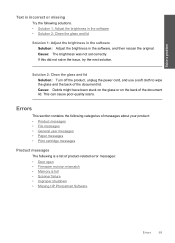
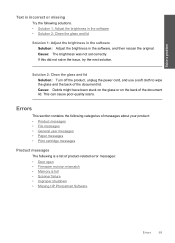
... in the software, and then rescan the original. Cause: The brightness was not set correctly. This can cause poor-quality scans. If this did not solve the issue, try the next solution.
Solution 2: Clean the glass and lid Solution: Turn ...incorrect or missing
Try the following is full • Scanner failure • Improper shutdown • Missing HP Photosmart Software
Errors
69
User Guide - Page 85


... one at the same time. Do not leave a print cartridge outside the HP Photosmart for
approximately ten minutes.
1 Copper-colored contacts 2 Ink nozzles (do not clean)
8. Hold the print cartridge with the HP logo on the print cartridge to dry for more than 30 minutes.
4....cartridge back into place. NOTE: Do not remove both print cartridges at a time. Clean only the copper-colored contacts.
User Guide - Page 87


... verify that they are installed incorrectly. If the problem persists, clean the copper-colored contacts of the print cartridges are not installed or are fully inserted and locked... to dry for
approximately ten minutes.
1 Copper-colored contacts 2 Ink nozzles (do not clean)
Errors
85 Do not leave a print cartridge outside the HP Photosmart for ink and debris buildup. 5. Allow the ...
Similar Questions
How To Scan Photos From Hp Photosmart C4780 To My Mac
(Posted by vitanya 10 years ago)
How To Default Cartridge Hp Photosmart Printer
(Posted by cdski 10 years ago)
Hp Photosmart C4780 Won't Scan To Mac
(Posted by tylereastco 10 years ago)
How Do I Scan With A Hp Photosmart C4780
how do I scan with a HP Photosmark C4780
how do I scan with a HP Photosmark C4780
(Posted by ethelagnes 12 years ago)

