HP 5510 Support Question
Find answers below for this question about HP 5510 - Officejet All-in-One Color Inkjet.Need a HP 5510 manual? We have 2 online manuals for this item!
Question posted by BRjos on March 22nd, 2014
How To Use My Hp 5510 To Scan Documents Directly As Email
The person who posted this question about this HP product did not include a detailed explanation. Please use the "Request More Information" button to the right if more details would help you to answer this question.
Current Answers
There are currently no answers that have been posted for this question.
Be the first to post an answer! Remember that you can earn up to 1,100 points for every answer you submit. The better the quality of your answer, the better chance it has to be accepted.
Be the first to post an answer! Remember that you can earn up to 1,100 points for every answer you submit. The better the quality of your answer, the better chance it has to be accepted.
Related HP 5510 Manual Pages
HP Officejet 5500 series All-in-One - (English) Reference Guide - Page 5
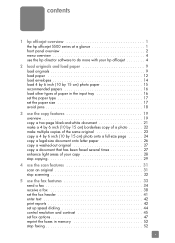
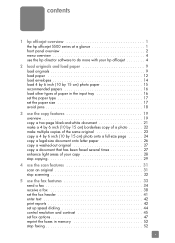
... a full-size page 24 copy a legal-size document onto letter paper 26 copy a washed-out original 27 copy a document that has been faxed several times 27 enhance light areas of your copy 28 stop copying 29
4 use the scan features 31 scan an original 31 stop scanning 32
5 use the fax features 33 send a fax 34 receive...
HP Officejet 5500 series All-in-One - (English) Reference Guide - Page 7


... with PC modem and voice mail 104 faxing from a DSL line 106
13 hp instant share setup and use 107 use hp instant share in five easy steps (Windows 107 send a photo or image using your hp officejet (Macintosh 109 why should I register with hp instant share (Windows 110
14 troubleshooting information 111 installation troubleshooting 111 operational troubleshooting...
HP Officejet 5500 series All-in-One - (English) Reference Guide - Page 11


... menu overview on page 4 • use the hp director software to do more with your HP Officejet by using the HP Photo & Imaging Director (HP Director) software that is ready when you are, as sending a fax or making a copy of a document or photo can be used without turning on your computer. hp officejet overview
hp officejet overview
1
Your HP Officejet is automatically installed on your...
HP Officejet 5500 series All-in-One - (English) Reference Guide - Page 15


If your fax.
5 Select Device: use this feature to view or change various settings for that is selected.
Scan Document: use this feature to scan text and display it in the HP Photo & Imaging Gallery. The HP Director is not equipped with a particular feature, then the icon for your computer. To correct this, use the Control Panel in Windows to...
HP Officejet 5500 series All-in-One - (English) Reference Guide - Page 16
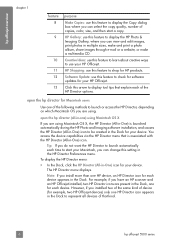
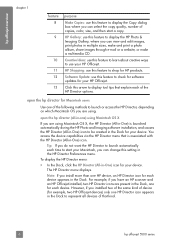
... your HP Officejet. To display the HP Director menu: ! Note: If you have an HP scanner and an HP Officejet installed, two HP Director icons are present in -one for your HP Officejet. Tip: If you are using . Software Update: use this feature to start a copy. The HP Director menu displays.
HP Gallery: use this feature to display tool tips that explain each device.
You...
HP Officejet 5500 series All-in-One - (English) Reference Guide - Page 17


hp officejet overview
hp officejet overview
1 2 3 4
5 6
7 8 9
feature purpose
1
Scan Picture: use this feature to scan an image and display it in
the HP Photo and Imaging Gallery.
2
Scan document: use this feature to scan text and display it in the
selected destination text editing software program.
3
Make Copies: use this feature to make a copy in black and white
or color.
4
Send ...
HP Officejet 5500 series All-in-One - (English) Reference Guide - Page 18
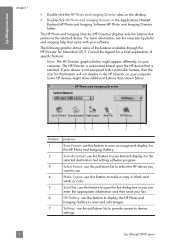
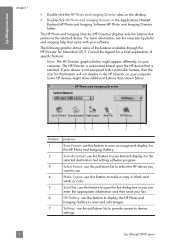
...Director graphic below .
1
2
34
5
6
7
feature purpose
1
Scan Picture: use this feature to scan an image and display it in
the HP Photo and Imaging Gallery.
2
Scan document: use this feature to scan text and display it in the
selected destination text editing software program.
3
Select Device: use this pull-down list to select the HP device you can
enter the appropriate information...
HP Officejet 5500 series All-in-One - (English) Reference Guide - Page 19


... or on the glass.
9 This feature only functions for a copy, fax, or scan job in the automatic document feeder will automatically be fed into the HP Officejet automatic document feeder. Note: The automatic document feeder holds a maximum of 20 sheets of paper in the automatic document feeder. The following topics: • load an original in the automatic...
HP Officejet 5500 series All-in-One - (English) Reference Guide - Page 42


...
hp officejet 5500 series You can improve the overall image quality by adjusting the brightness, sharpness, color tone, or saturation. When the scanned image looks just the way you want it, you chose the HP Photo & Imaging Gallery (HP Gallery), it . You can also crop, straighten, rotate, or resize the image. If you can use to the...
HP Officejet 5500 series All-in-One - (English) Reference Guide - Page 47


...to use the fax features
3 Enter the fax number by using monitor or manual dialing
Monitor dialing allows you can scan a fax into memory. Enter Fax Number appears in the automatic document feeder...of the display.
5 Press until Fax from the HP Officejet once the pages are scanned into memory and sent. This feature is useful when you to immediately remove the originals from Memory ...
HP Officejet 5500 series All-in-One - (English) Reference Guide - Page 48


... automatically print received faxes unless you set to press Start on their fax machine once they hear fax tones. chapter 5
1 Load your HP Officejet, you can send a fax manually by using a telephone that is directly connected to receive faxes automatically or manually on page 39. send a manual fax from the front panel of the...
HP Officejet 5500 series All-in-One - (English) Reference Guide - Page 63
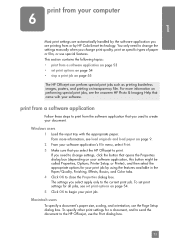
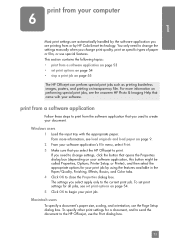
...page 54. 5 Click OK to the HP Officejet, use the Page Setup dialog box. Windows users 1 Load the input tray with your print job by HP ColorSmart technology. Form more information on ...handled by the software application you are printing from or by using the features available in the Paper/Quality, Finishing, Effects, Basics, and Color tabs. 4 Click OK to change the settings manually when...
HP Officejet 5500 series All-in-One - (English) Reference Guide - Page 67


order supplies
order supplies
7
You can order print cartridges, recommended types of HP paper, and HP Officejet accessories online from the HP website: www.hp.com Choose your country/region, and then select Buy or Shopping.
57
print cartridges HP black inkjet print cartridge HP tri-color inkjet print cartridge
hp reorder number #56, 19 ml black print cartridge #57, 17 ml...
HP Officejet 5500 series All-in-One - (English) Reference Guide - Page 91


HP recommends emptying the output tray frequently.
81 This section contains the following topics:
• paper specifications on page 81 • fax specifications on page 83 • scan specifications ... following topics: • paper-tray capacities on page 81 • automatic document feeder paper capacity on page 82 • paper sizes on page 82 •... your HP Officejet are using.
HP Officejet 5500 series All-in-One - (English) Reference Guide - Page 117


... of transferring the images to your computer. on page 110
use hp instant share in five easy steps (Windows)
HP Instant Share is sent with your HP Officejet 5500 Series (HP Officejet)-simply: 1 Scan an image using your hp officejet (Macintosh) on page 109.) This section contains the following procedures: • use photos taken with a camera that are too big to retain...
HP Officejet 5500 series All-in-One - (English) Reference Guide - Page 118


The HP Officejet sends the scan to use the HP Instant Share e-mail service.
The HP Photo & Imaging Gallery appears. 3 Select a photo or scanned image from the hp director below.
use a scanned image
For information on the left front corner of the glass.
2 Press Scan. access hp instant share from the drop-down in the automatic document feeder or on scanning an image, see the...
HP Officejet 5500 series All-in-One - (English) Reference Guide - Page 122


... the following:
• Double-click the HP Officejet and make sure the essential icons (scan picture, scan document, send fax, and hp gallery) appear in the Task Tray.
Task Tray
software installation troubleshooting
Use this section to solve any of the desktop in the HP Director. Click Details to see that the HP Officejet is
not assigned to drive letter...
HP Officejet 5500 series All-in-One - (English) Reference Guide - Page 123


... USB devices attached to your computer, you receive an unknown error message, try to continue with the installation and reboot the computer when prompted.
Verify that doesn't work, discontinue the installation and try to
has occurred
begin the installation again. Then open HP Director and check for the essential icons (scan picture, scan document, send...
HP Officejet 5500 series All-in-One - (English) Reference Guide - Page 124


..., hp officejet 5500 series, uninstall software.
3 Follow the directions on the screen.
4 If you would like to remove shared files, click No. Do not simply delete the HP Officejet program files from your computer. After connecting and turning on the HP Officejet using the uninstall utility provided in the HP Director
If the essential icons (scan picture, scan document, send fax, and HP...
HP Officejet 5500 series All-in-One - (English) Reference Guide - Page 137
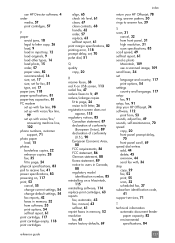
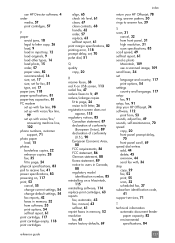
...HP Officejet, 78 ring, answer pattern, 50 rings to answer fax, 39
S scan, 31
cancel, 32 from front panel, 31 high resolution, 31 scan specifications, 83 scroll speed, 69 self-test report, 61 send a photo Macintosh, 109 use a scanned... 52 print, 55 scan, 32 scheduled fax, 37 subscriber identification code,
41 support services, 71
T technical information
automatic document feeder paper capacity, 82
...
Similar Questions
How To Use Hp Oficejet 5510 In Fax Modem
(Posted by jajesu 10 years ago)
How Do I Attach Scanned Document To Email Officejet 6600
(Posted by jelebo 10 years ago)
How To Forward A Scanned Document To Email Officejet 4500
(Posted by makeJLS 10 years ago)
How Do I Print Mirror Images On My Hp 5510
How do I print a mirror image on my HP 5510
How do I print a mirror image on my HP 5510
(Posted by Anonymous-93037 11 years ago)
Calibrate Hp 5510 Printer
how do i calibrate the hp 5510 printer with my monitor
how do i calibrate the hp 5510 printer with my monitor
(Posted by jainswor99 11 years ago)

