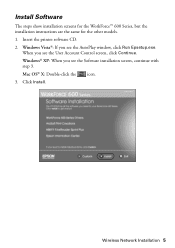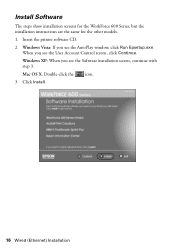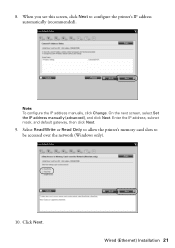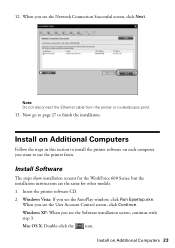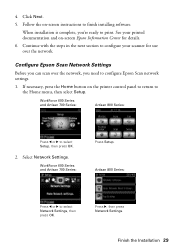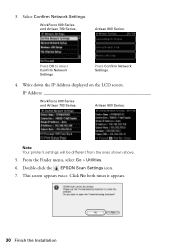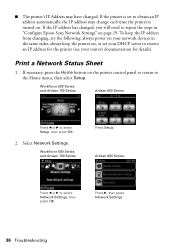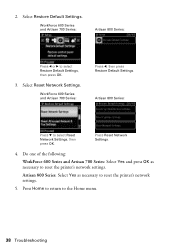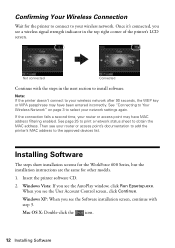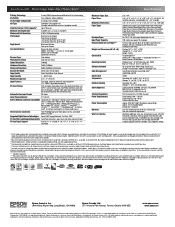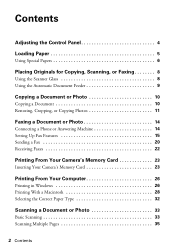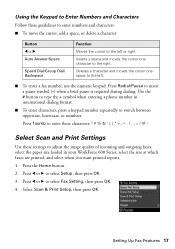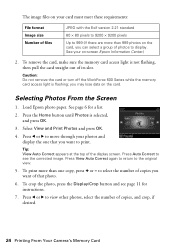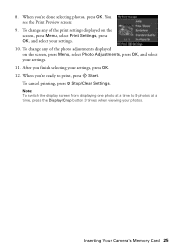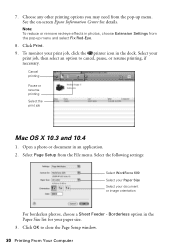Epson WorkForce 600 Support Question
Find answers below for this question about Epson WorkForce 600 - All-in-One Printer.Need a Epson WorkForce 600 manual? We have 7 online manuals for this item!
Question posted by carolYvesv on June 20th, 2014
Can Not Import Memory Card Images From Workforce 600
The person who posted this question about this Epson product did not include a detailed explanation. Please use the "Request More Information" button to the right if more details would help you to answer this question.
Current Answers
Related Epson WorkForce 600 Manual Pages
Similar Questions
What Memory Card Do I Need For The Xp440 Printer?
what memory card I'd needed for the xp440 printer
what memory card I'd needed for the xp440 printer
(Posted by Joel5761 5 years ago)
Cannot Browse Memory Card Epson Workforce 610
(Posted by Busmmcg 10 years ago)
How To Turn Airprint On Epson Workforce 600
(Posted by richoutla 10 years ago)
How Can I Set My Epson Workforce 600 Printer Set To Manual To Dhcp
(Posted by woramael 10 years ago)
How Do I Print From My Ipad To My Workforce 600 Printer
(Posted by ruchiDEVES 10 years ago)