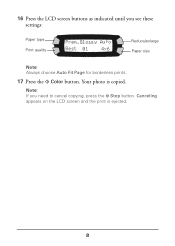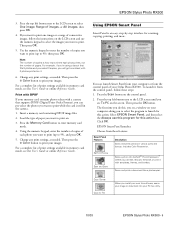Epson RX500 Support Question
Find answers below for this question about Epson RX500 - Stylus Photo Color Inkjet.Need a Epson RX500 manual? We have 9 online manuals for this item!
Question posted by clem531 on November 13th, 2012
Red ! Light On
I did not follow proper procedure when I replaced cartridges. Power on - I press color button and opened the cover. Printer head moved to center and I changed cartridges. Now when I turn printer on, the red warning light is lit - message says 'documentation error' and none of the buttons are lit or responsive.
Current Answers
Related Epson RX500 Manual Pages
Similar Questions
Why Is My Printer Saying Document Error Then Cancelling The Copying?'
im also seeing a blue box with the letter I in the box
im also seeing a blue box with the letter I in the box
(Posted by harleylife4life 7 years ago)
I Am Trying To Load Ink And I Am Getting A Message That Says Scanner Error
(Posted by mbarett09 9 years ago)
How To Fix My Epson Stylus Photo Rx500 That Says Printer Error See
documentation and call service
documentation and call service
(Posted by Melomrspa 10 years ago)
Red Light And Error Message Saying Cartridges Empty
I have just replaced 3 compatible ink cartridges on Epson RX500 and now have error message saying al...
I have just replaced 3 compatible ink cartridges on Epson RX500 and now have error message saying al...
(Posted by Judy34 11 years ago)
Thr Red Light Stays On & The Printer Error Is On The Screen
It will not print,tried shutting on & off also, no help
It will not print,tried shutting on & off also, no help
(Posted by miked 14 years ago)