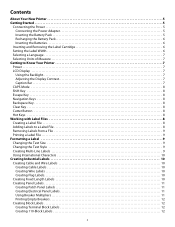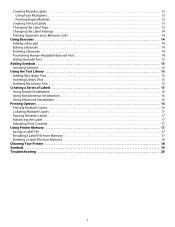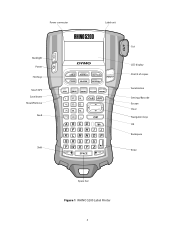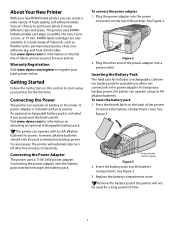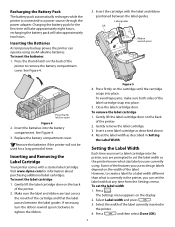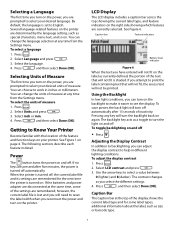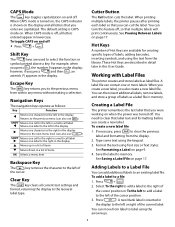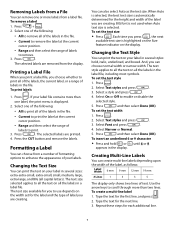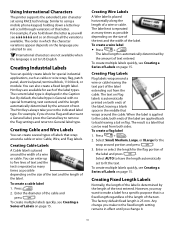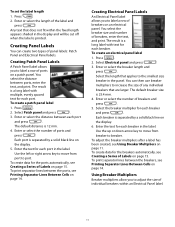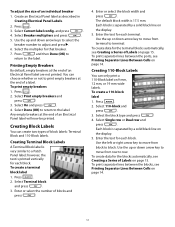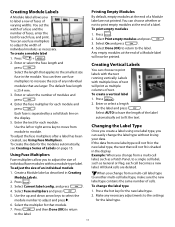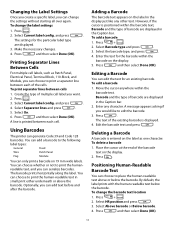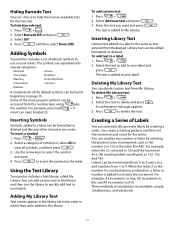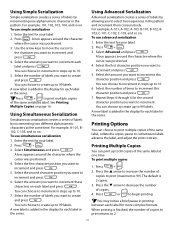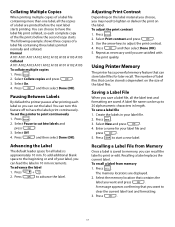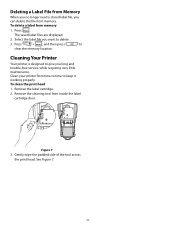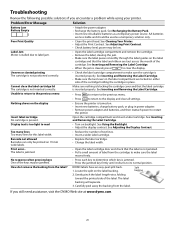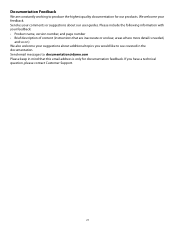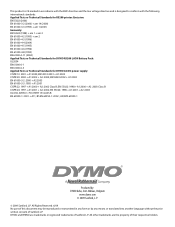Dymo Rhino 5200 Industrial Label Printer Support Question
Find answers below for this question about Dymo Rhino 5200 Industrial Label Printer.Need a Dymo Rhino 5200 Industrial Label Printer manual? We have 1 online manual for this item!
Question posted by Philthompson66 on July 13th, 2017
When I Press Print On My Rhino 5200 A Message Appears On The Screen Saying Tape
Current Answers
Answer #1: Posted by BusterDoogen on July 13th, 2017 7:47 AM
I hope this is helpful to you!
Please respond to my effort to provide you with the best possible solution by using the "Acceptable Solution" and/or the "Helpful" buttons when the answer has proven to be helpful. Please feel free to submit further info for your question, if a solution was not provided. I appreciate the opportunity to serve you!
Related Dymo Rhino 5200 Industrial Label Printer Manual Pages
Similar Questions
Changed batteries , i can hear the cartridge turn, but screen wont come up. Even tried with the batt...
Is there any help for the error message on my Rhino 5200 - "Label Stall Detected"?