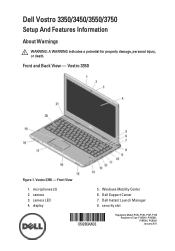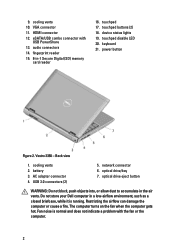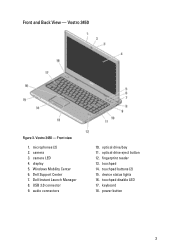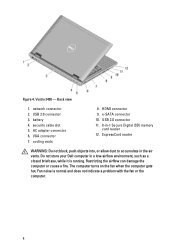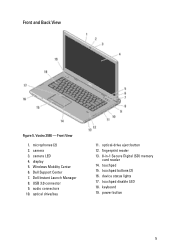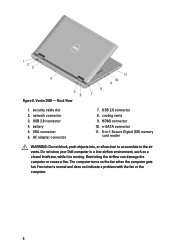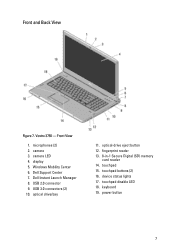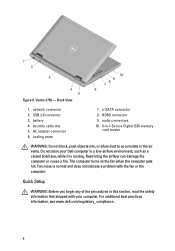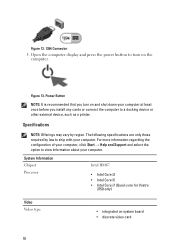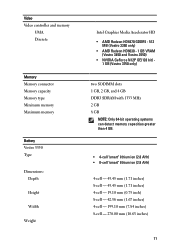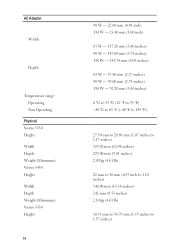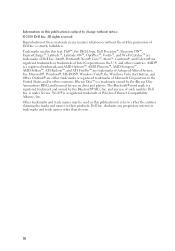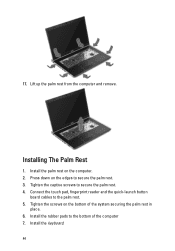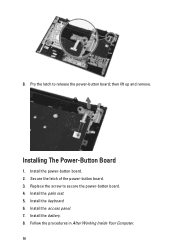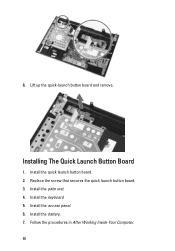Dell Vostro 3550 Support Question
Find answers below for this question about Dell Vostro 3550.Need a Dell Vostro 3550 manual? We have 2 online manuals for this item!
Question posted by chaullk824 on May 3rd, 2014
Where Is Locate Dell 3550 Wifi Button On Keyboard
The person who posted this question about this Dell product did not include a detailed explanation. Please use the "Request More Information" button to the right if more details would help you to answer this question.
Current Answers
Answer #1: Posted by RaviCatDell on May 4th, 2014 9:52 AM
Hi chaullk824,
I'm a part of Dell Social Media Team. To enable or disable WIFI, hold down the FN key and tap the F2 Key. If the keys do not work, download and install Dell QuickSet Application from here: http://dell.to/1nbLmmH to help you with the same.
Hope that helps.
I'm a part of Dell Social Media Team. To enable or disable WIFI, hold down the FN key and tap the F2 Key. If the keys do not work, download and install Dell QuickSet Application from here: http://dell.to/1nbLmmH to help you with the same.
Hope that helps.
Dell-Ravi C
#IWorkforDell
Follow me on Twitter: @RaviCAtDell
Social Media & communities Professional
Related Dell Vostro 3550 Manual Pages
Similar Questions
Where Is The Wifi Button Found On A Dell Latitude C400 Pp03l
i have a Dell Latitude C400 model number pp03l, im trying to locate the wifi button to enable in ord...
i have a Dell Latitude C400 model number pp03l, im trying to locate the wifi button to enable in ord...
(Posted by darla6 10 years ago)
Where Is The Wifi Button Located For Dell Inspiron N5110
(Posted by stgo 10 years ago)
How To Create Wifi Hotspot In Dell Vostro 3550 ??
Hii. I have recently purchased DELL VOSTRO 3550 with core i5, 4GB RAM , 1 GB graphics Card.. I have ...
Hii. I have recently purchased DELL VOSTRO 3550 with core i5, 4GB RAM , 1 GB graphics Card.. I have ...
(Posted by desairavi1101 11 years ago)